0x00 前置准备
在开始本节教学之前,请先按照《「BrowEdit3 入门教程 02」 准备工作》的方法创建一张新地图。
0x20 操作面板介绍
在顶部模式菜单选择 Height edit mode(F1) 切换到高度编辑模式,会切换到 Height Edit 高度编辑面板:
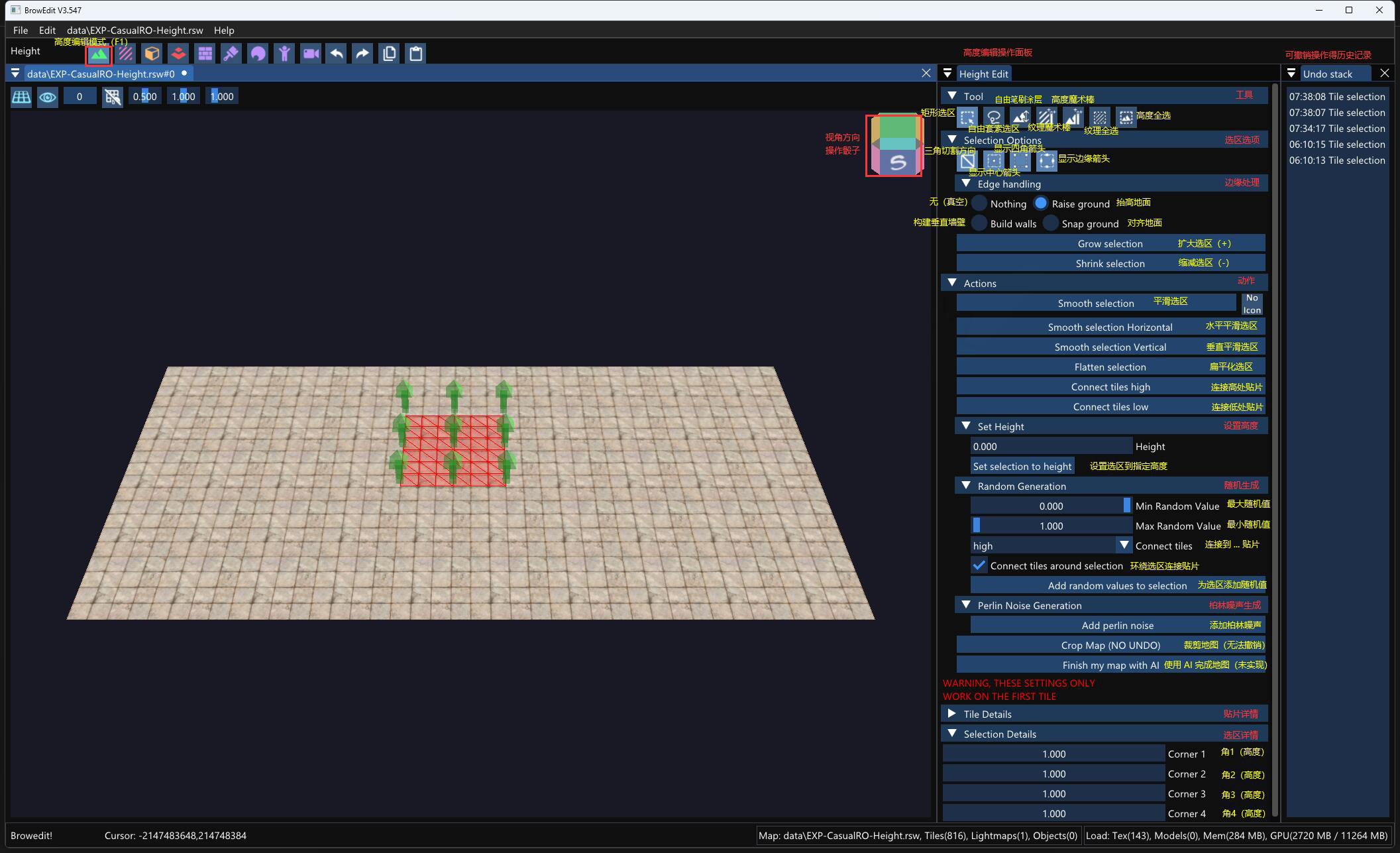
顶部的 Tool 工具菜单提供了高度编辑最核心的 7 大选区方法,从左到右依次为:
Rectangle Select矩形选区Lasso Select自由套索选区Height Doodling自由笔刷涂层Magic Wand (Texture)纹理魔术棒Magic Wand (Height)高度魔术棒Select All (Texture)纹理全选Select All (Height)高度全选
看上去似乎很复杂,但其实本质上只有两类工具:
- 不需要「选定区域」操作的:
Height Doodling自由笔刷涂层
- 需要先「选定区域」才能操作的:
Rectangle Select矩形选区Lasso Select自由套索选区Magic Wand (Texture)纹理魔术棒Select All (Texture)纹理全选Magic Wand (Height)高度魔术棒Select All (Height)高度全选
而且需要「选定区域」的工具,除了选择区域方式不一样,高度编辑的方式都是一样的,是不是瞬间就觉得简单了不少?
0x20 非「选定区域」工具
由于只有一个工具 Height Doodling 自由笔刷涂层,我们先学习怎么用。
点击 Height Doodling 按钮后,出现三个 Brush Options 笔刷设置:
Brush Size笔触大小: 控制笔刷影响范围,取值0-10,若 5 即表示5x5范围Brush Hardness笔刷硬度: 取值0-1,硬度越大,笔刷中心区域越尖锐;反之越圆润Brush Speed笔刷速度: 取值0-1,速度越大,笔刷中心区域上升越快
使用方法很简单: 按住鼠标左键、在地图上指定区域不断涂抹即可增加该区域的高度,类似 PhotoShop 的笔刷工具。
每个值都可以自行修改尝试一下效果:
- 双击可修改值
- 或者按住数字左右拉动也可变更值
- 笔触大小可以按键盘
+/-增减
使用笔刷效果,可以轻易创建一片山脉。
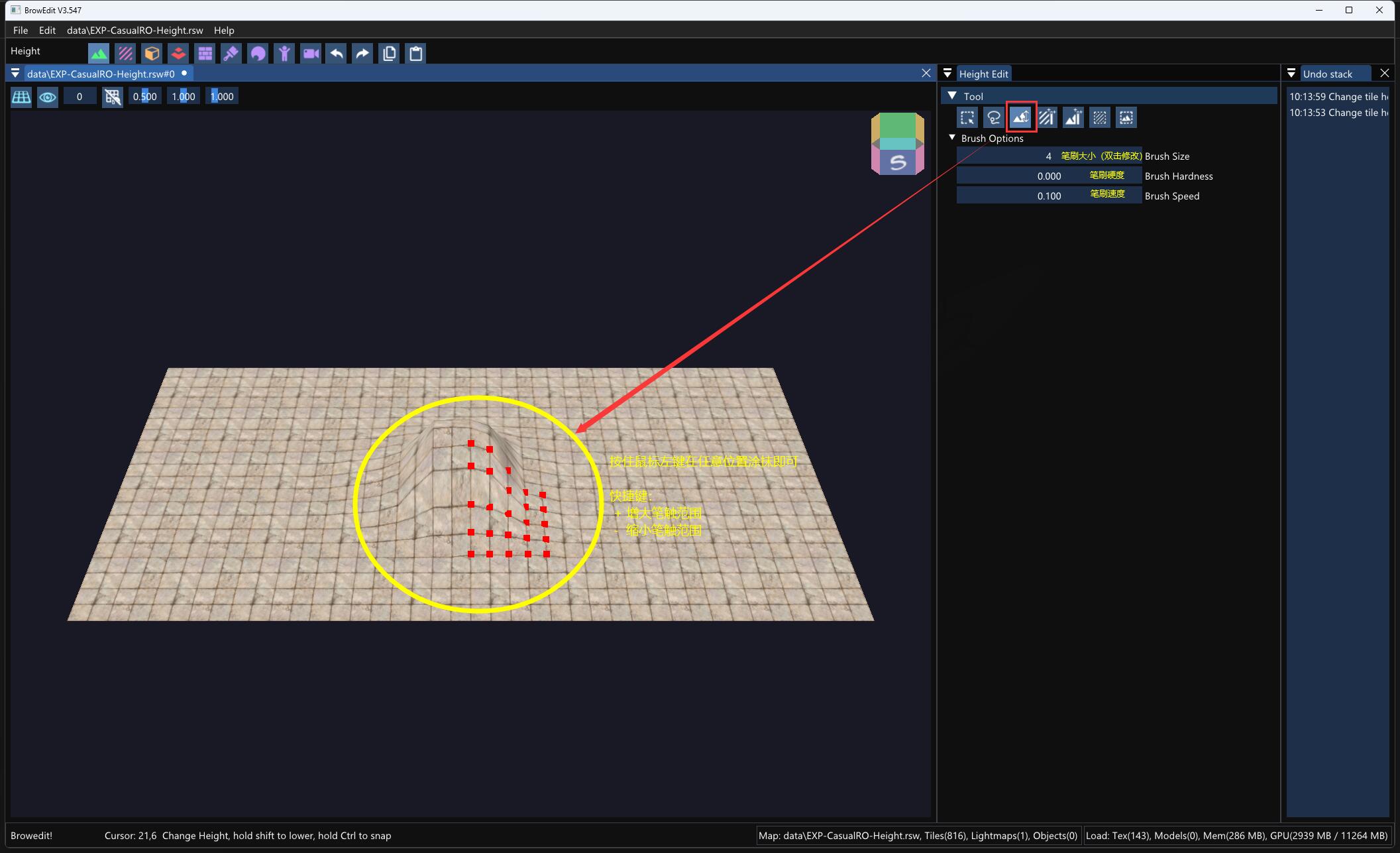
这里有个 BUG,当 Brush Hardness 笔刷硬度双击设置 >=2 的值时,笔刷范围内的边缘区域会下沉,硬度越大下沉越快:

0x30 「选定区域」工具
这里先介绍不同工具的选区方式,再挑其中一个介绍高度编辑要怎么操作。
Rectangle Select 矩形选区,拖动鼠标即可在地图上选择一个矩形区域:
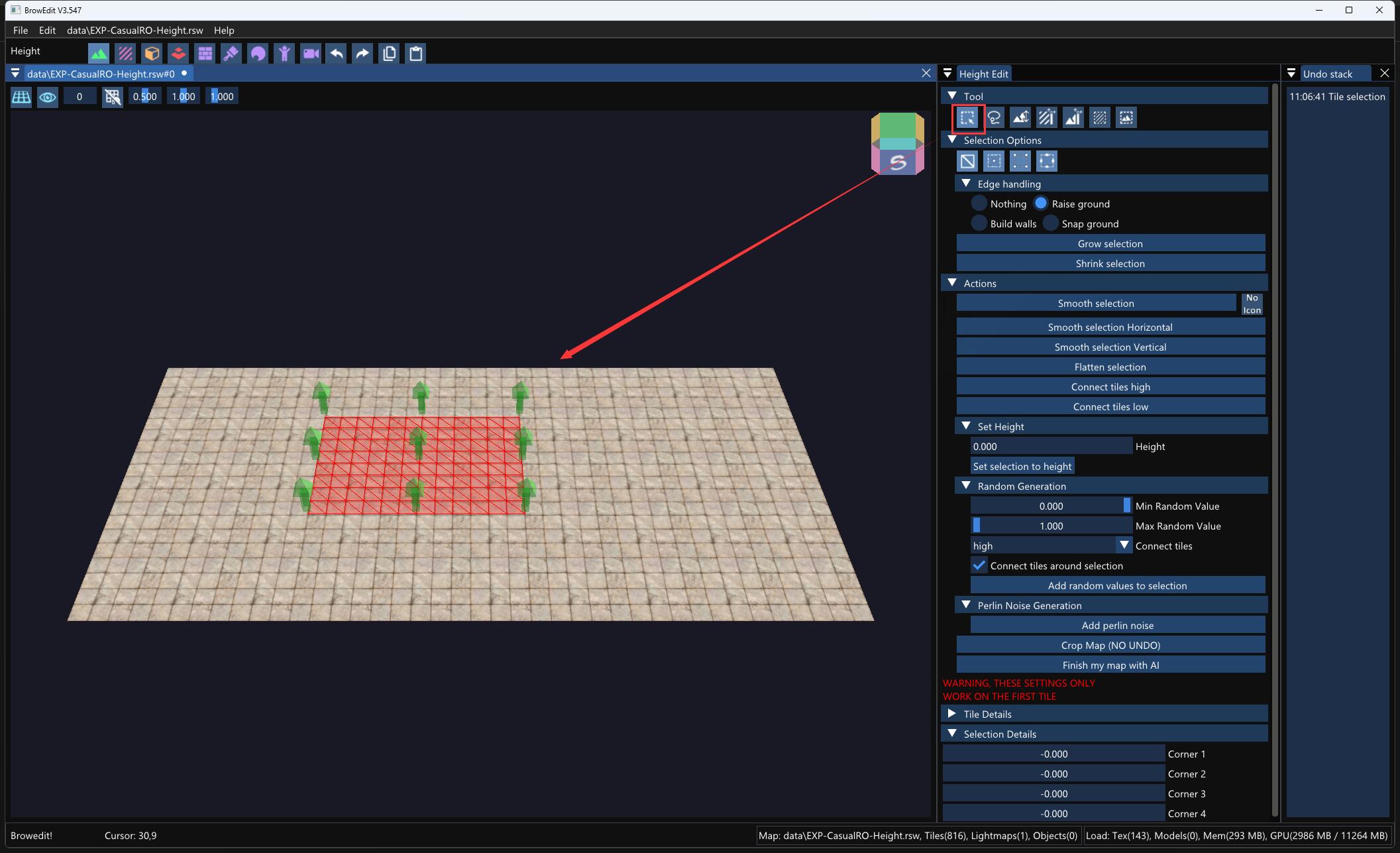
Lasso Select 自由套索选区,拖动鼠标,会根据鼠标轨迹在地图上构建一个不规则区域:

Magic Wand (Texture) 纹理魔术棒,用过 PhotoShop 就很熟了,除了不支持容差之外,都是相同的操作:
- 在某个位置点击鼠标后,与该位置纹理相同、且连通的区域,自动全部选上
- 如果有多个不连通区域需要同时选中:按住
shift + 左键增加区域、按住ctrl + 左键减去区域
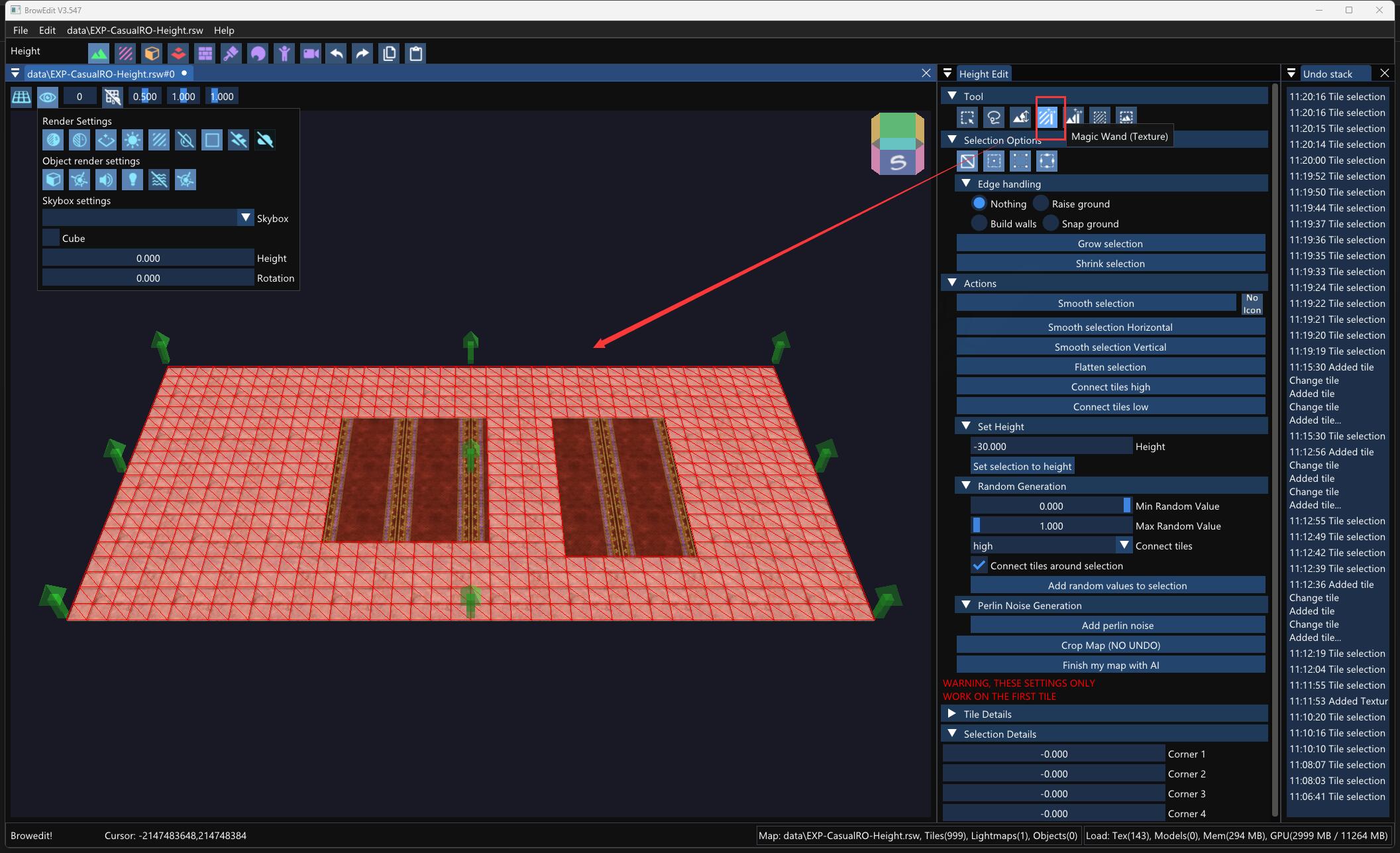
Select All (Texture) 纹理全选,在某个位置点击鼠标后,全地图与该位置纹理相同的区域,不管是否连通都会自动选上:

Magic Wand (Height) 高度魔术棒,类似纹理魔术棒,自动选中高度相同、且连通的区域:
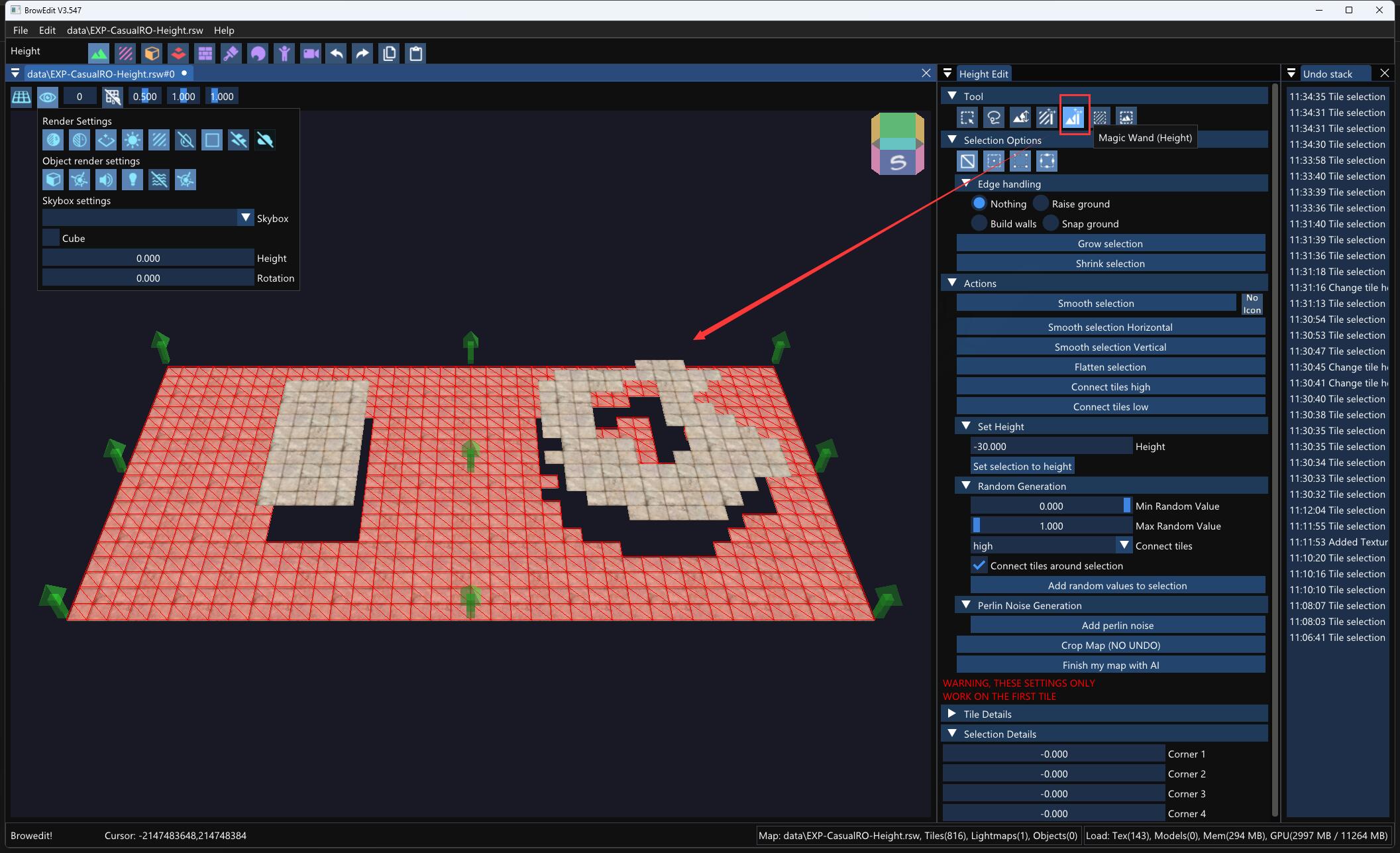
Select All (Height) 高度全选,在某个位置点击鼠标后,全地图与该位置高度相同的区域,不管是否连通都会自动选上:
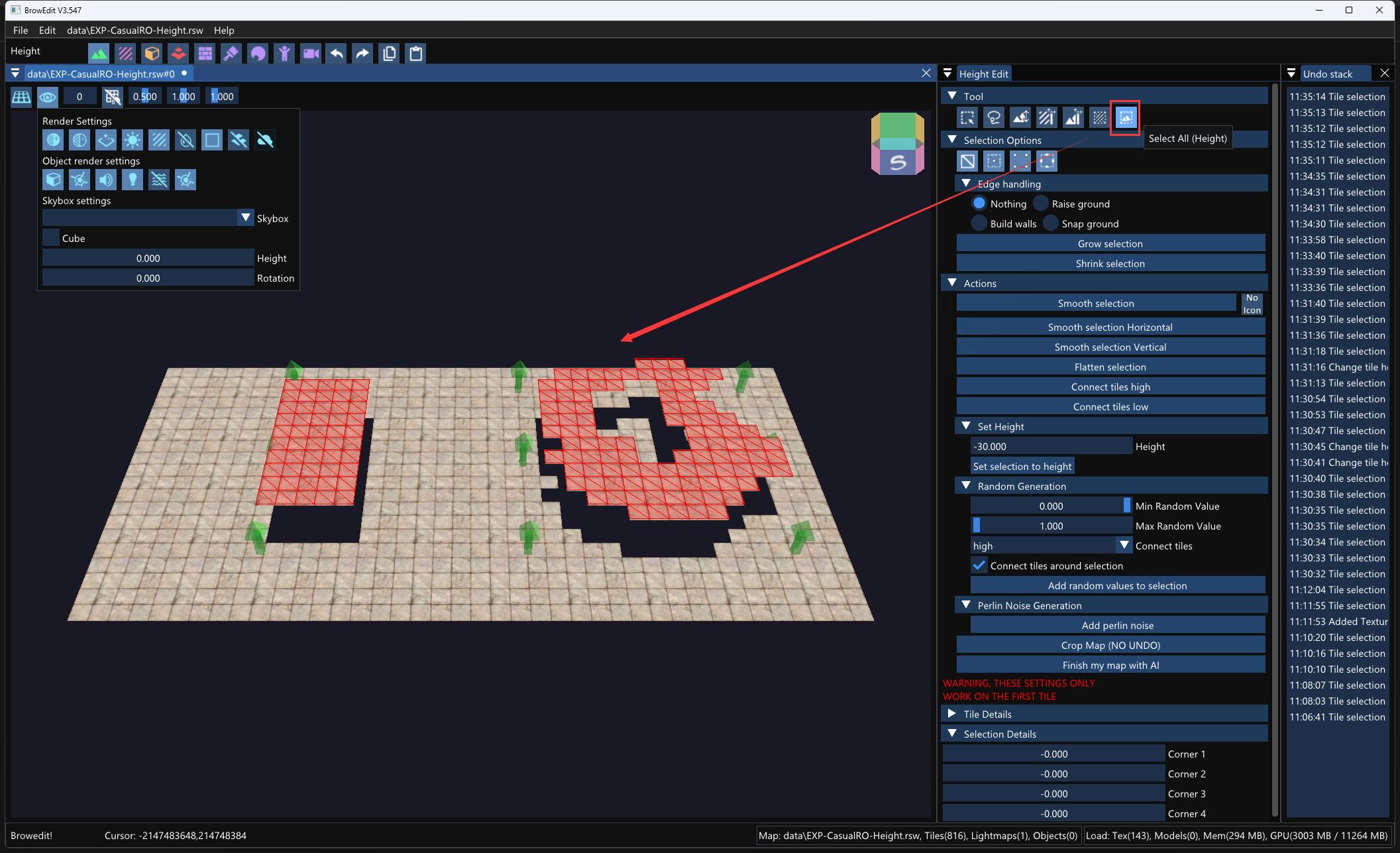
至此所有选区方式都介绍完毕了,因为选区的「高度编辑」方法都是一样的,下面只挑「矩形选区」进行说明。
0x40 箭头设置
当我们选中一个区域时,该区域四周会出现若干个箭头,这些箭头就是高度编辑的核心。
这些箭头本身有一些设置按钮:
- 高度编辑面板
Selection Options选区选项出现了 4 个按钮:Change the way quads are split into triangles: 四边形切割为三角形方向Show Center Arrow: 显示/隐藏选区中心的箭头Show Corner Arrows: 显示/隐藏选区四角的箭头Show Edge Arrow: 显示/隐藏选区边缘的箭头
- 地图面板左上角有 3 个控制箭头样式的设置:
Gadget Opacity: 箭头透明度Gadget Scale: 箭头大小Gadget thickness: 箭头粗细
一般而言可以不用管这些按钮,但都可以修改一下,感受一下效果。
这些主要是为了在地图对象比较密集时,可以精准选中要操作的箭头。

特别说明一下的是, Change the way quads are split into triangles 三角切割方向。
当我们放大每个选中的贴片后,可以看到 “从左上到右下” 被切割为两个三角形。
当点击按钮时,按钮变成从 “从左下到右上” (但是地图没有发生变化,不用在意):
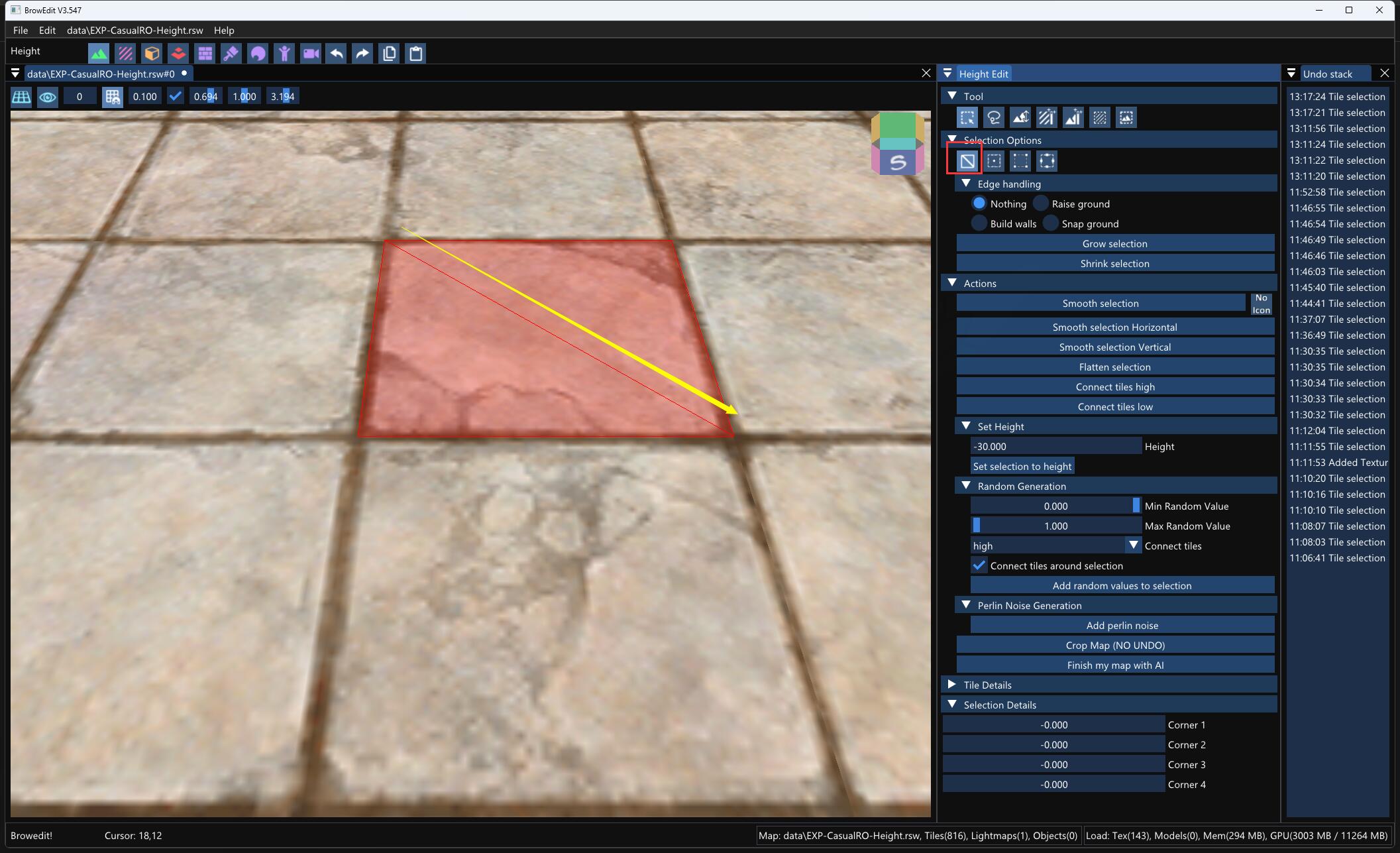
这个方向对于后续「四角地面拉出」时有影响,这里先卖个关子。
0x50 地面拉出
当我们鼠标按住某个箭头向上/向下拉时,就可以把选中区域的地面拉出。
例如,拉中心箭头会把整片区域平行拉出:
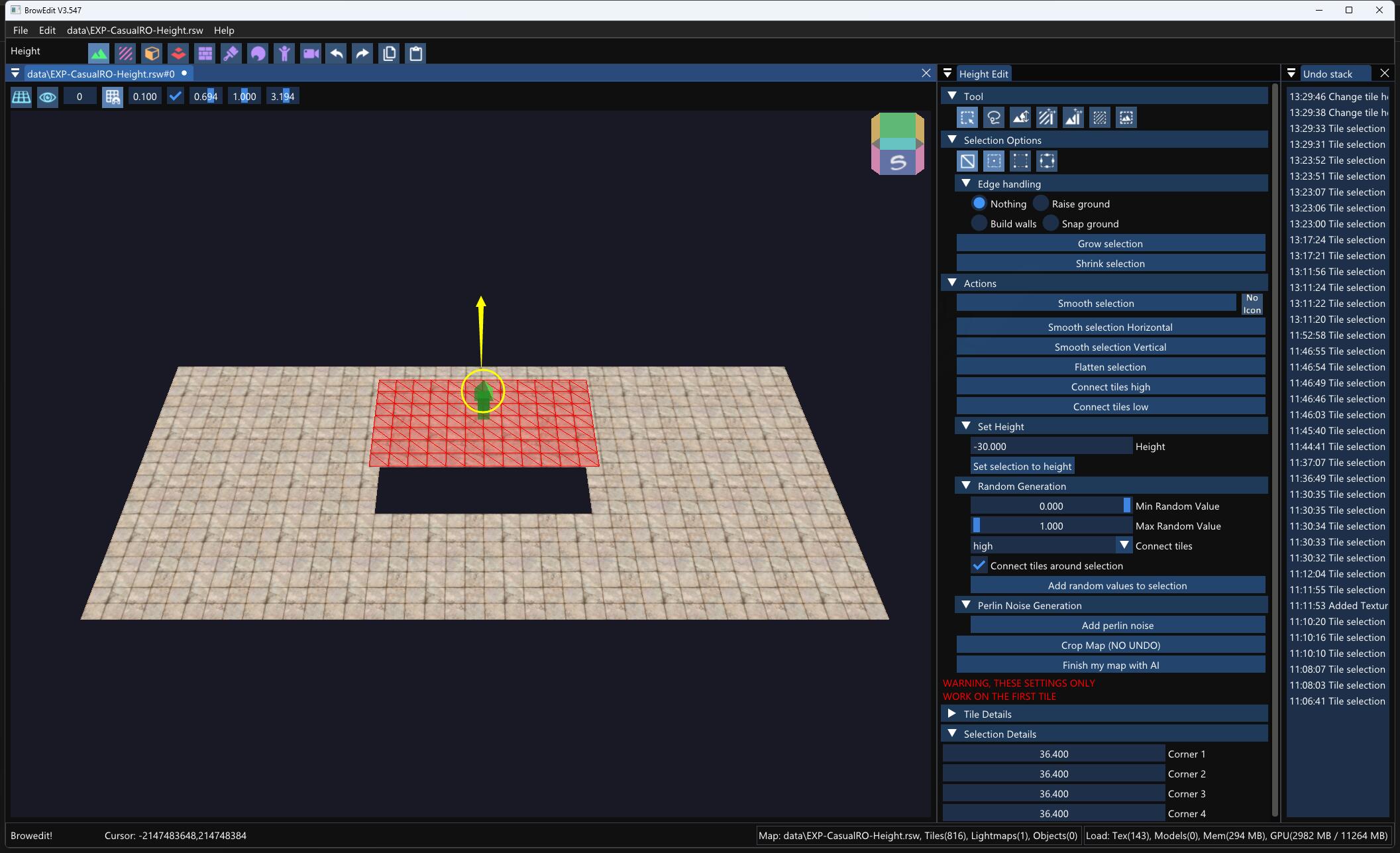
拉四边箭头会把区域一边斜着拉出:
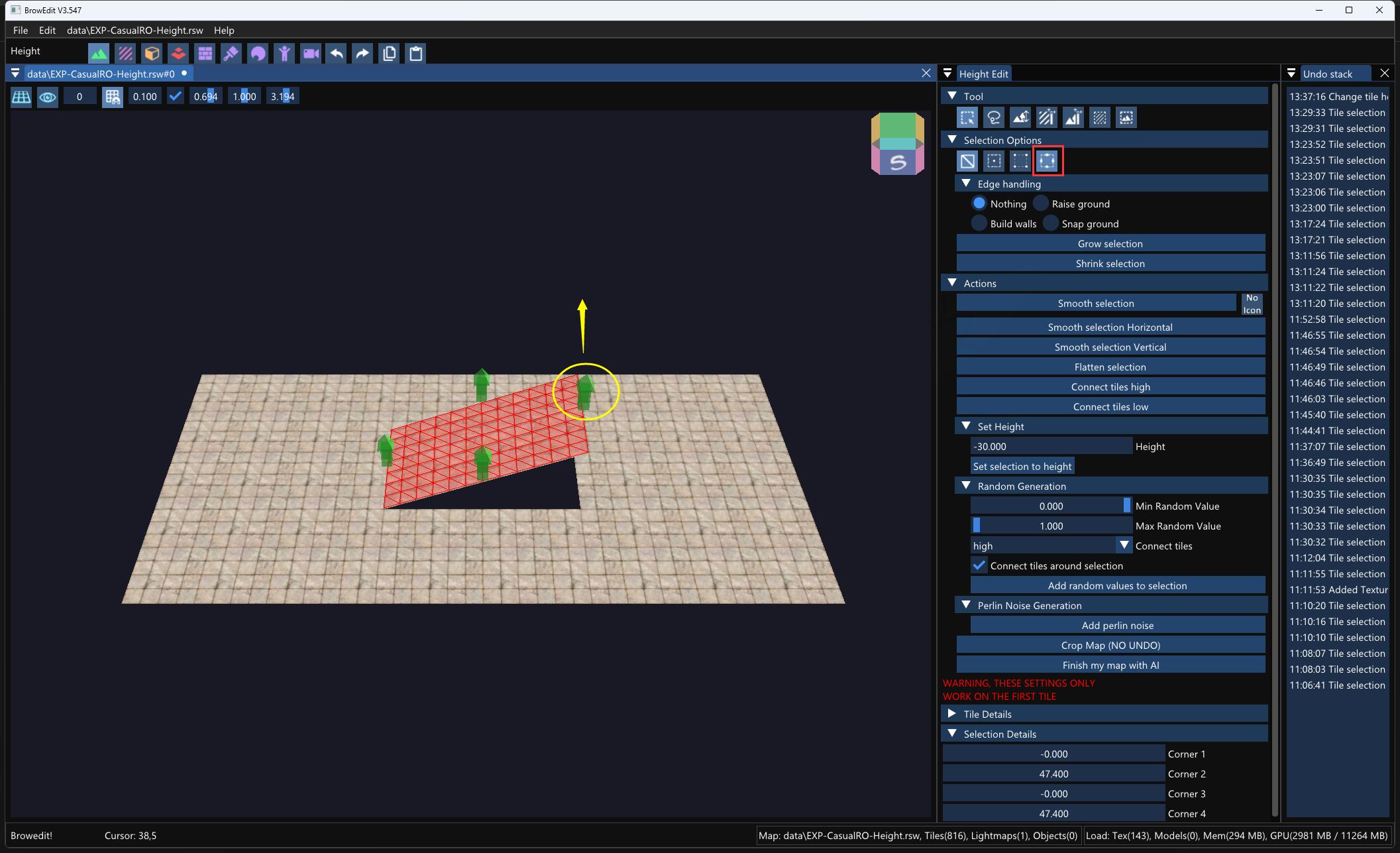
拉四角箭头会把区域一角折叠拉出:
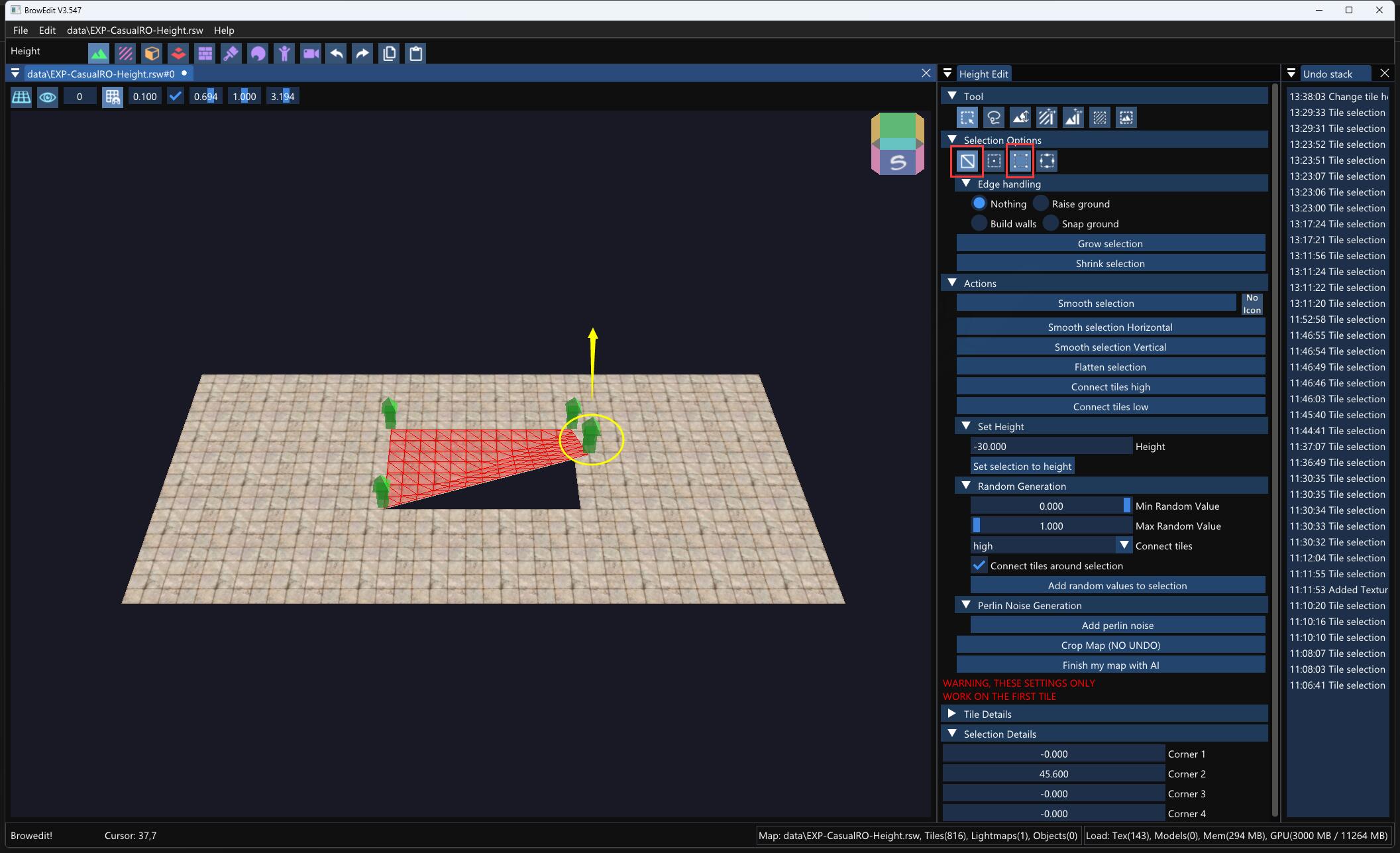
而且当拉角箭头时,如果改变 Change the way quads are split into triangles 三角切割方向,可以看到折叠方向变化了:
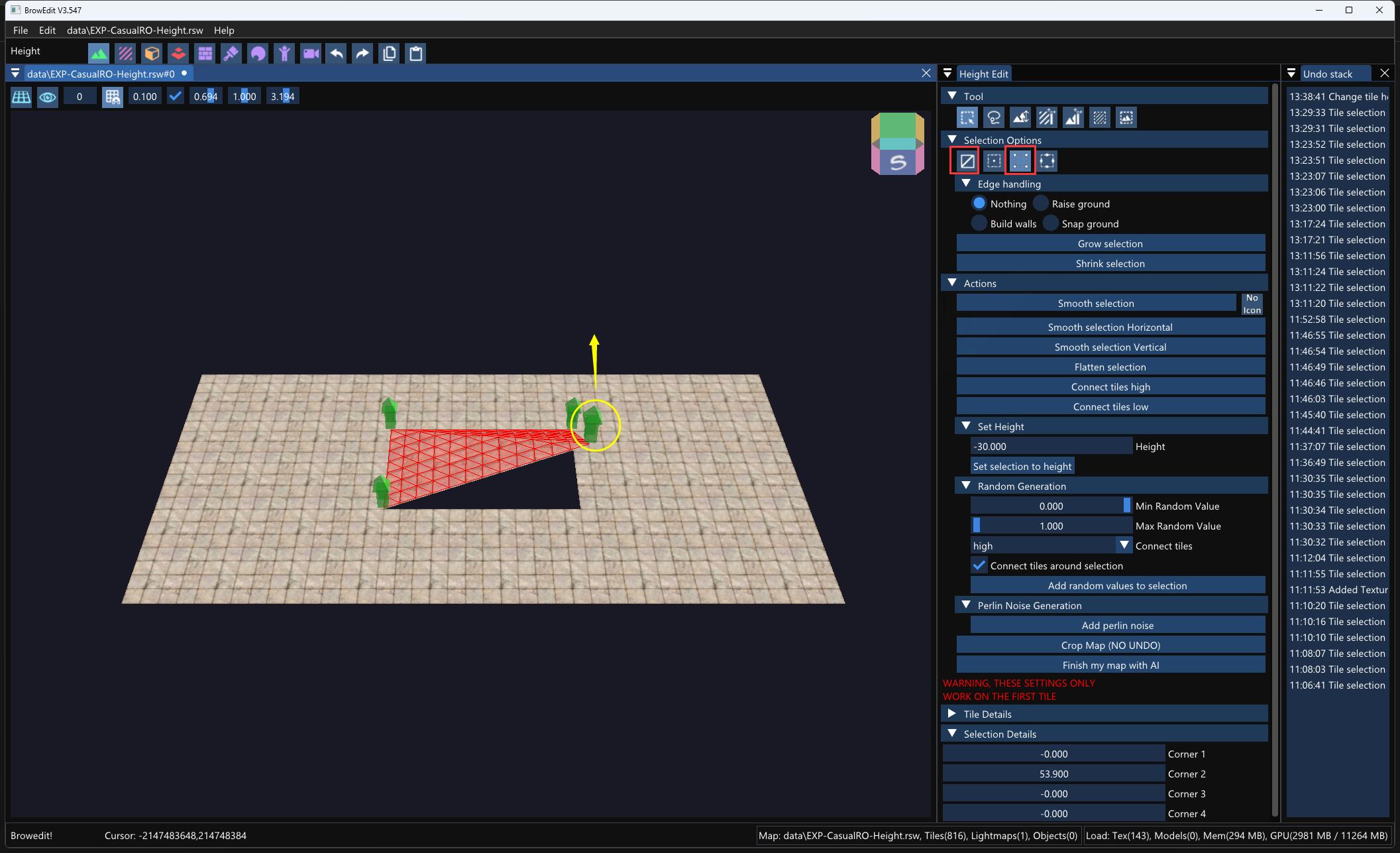
0x60 边缘处理
不难发现,地面拉出时,和原有的地面是直接断开的,断开的位置应该怎么连接上呢?
其实这是 Edge handling 边缘处理效果导致的:
Nothing: 无(真空)Build walls: 建造墙壁Raise ground: 抬高地面Snap ground: 对齐地面
因为默认值就是 Nothing 真空效果,所以我们拉出地面后才是断开的。
当我们选中 Build walls 建造墙壁后,再拉出地面,可以发现有墙面垂直连接拉出的地面:
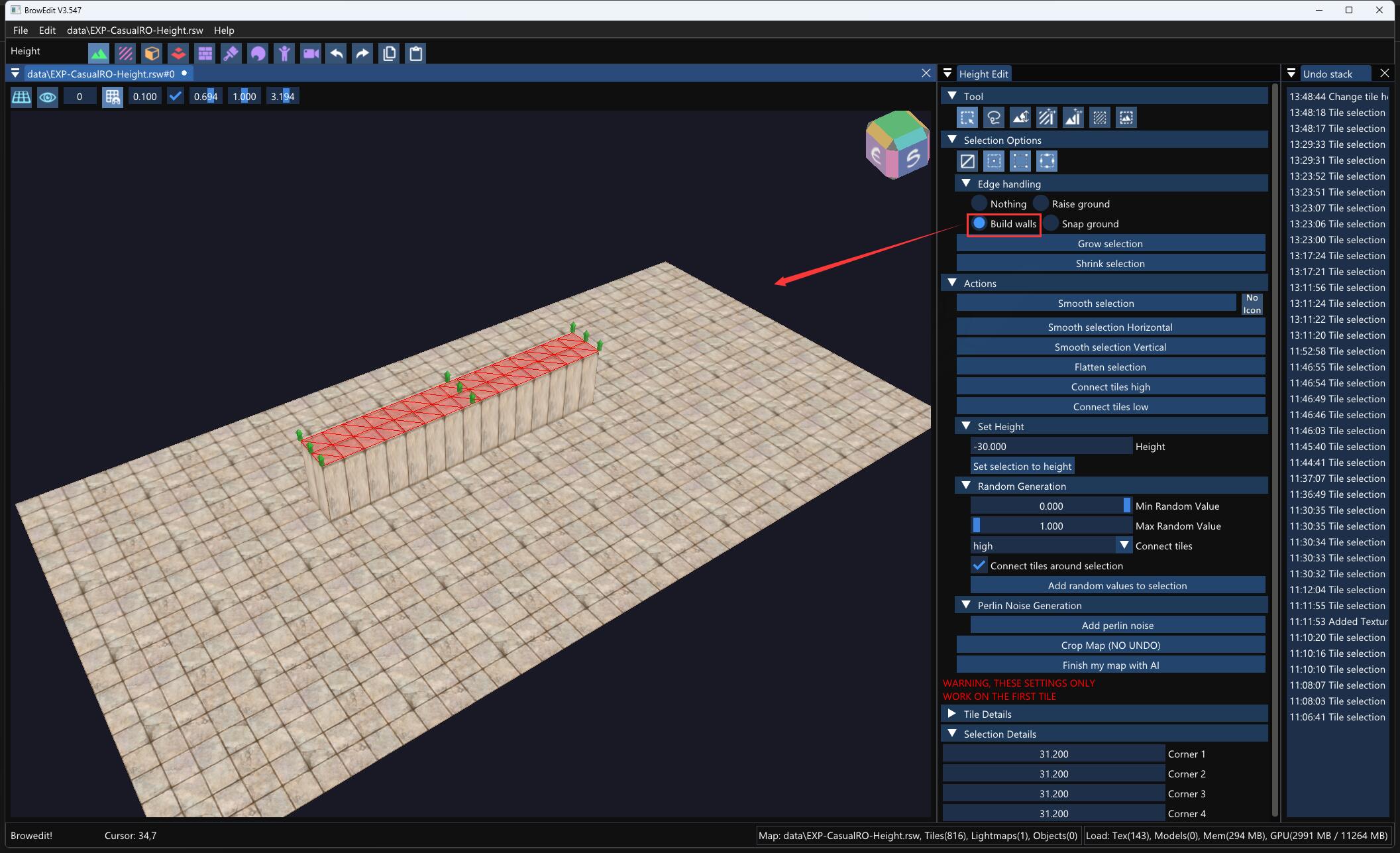
当我们选中 Raise ground 或 Snap ground 再拉出地面时,可以发现有斜坡连接拉出的地面,但是我确实没看出来两者有什么区别:
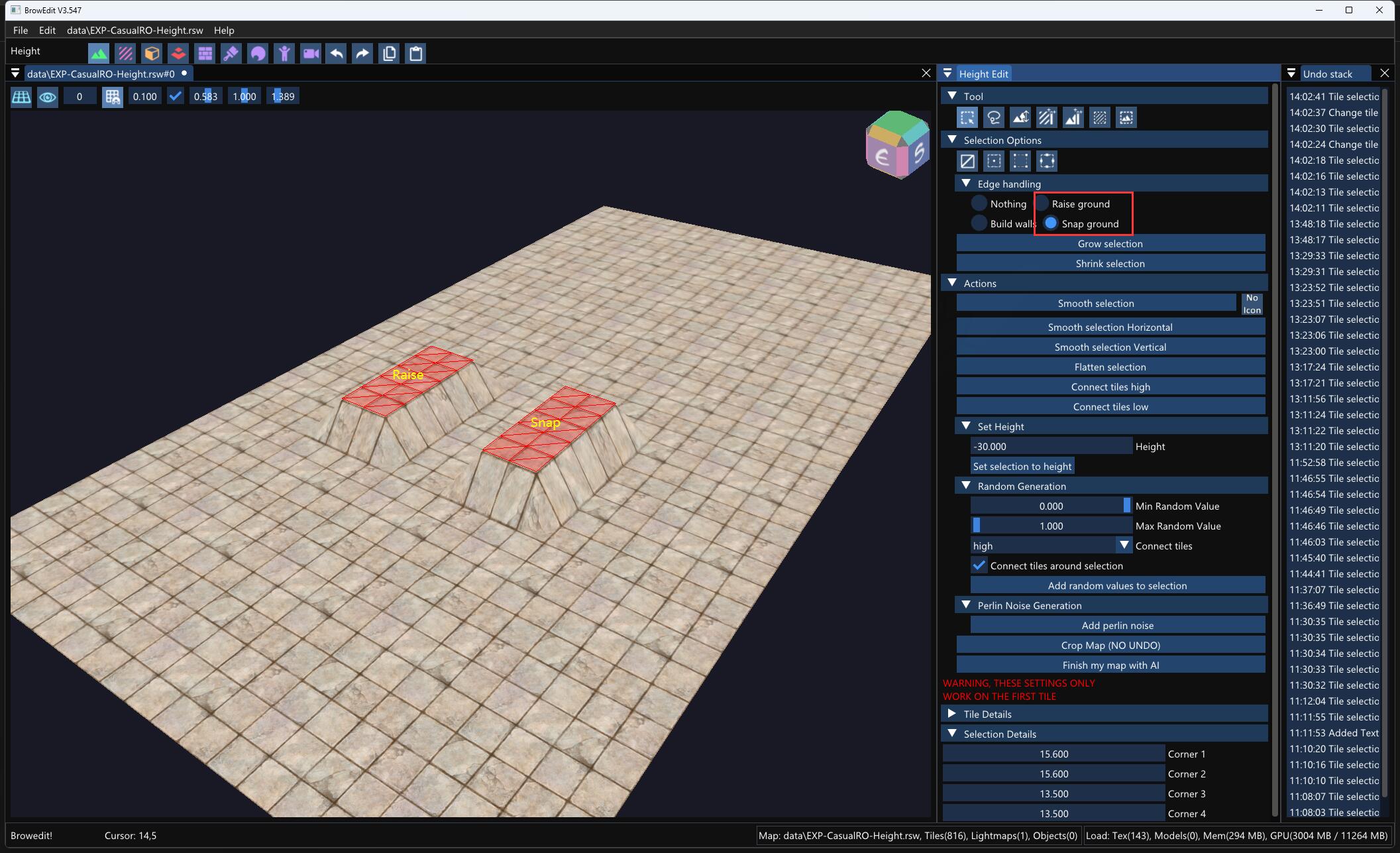
0x70 快速扩大/缩小选区
当我们选中一个区域时,譬如一个 5x7 选区,若我们:
- 点击
Grow selection或按下+: 选区会自动扩大一圈变成7x9 - 点击
Shrink selection或按下-: 选区会自动缩小一圈变成3x5
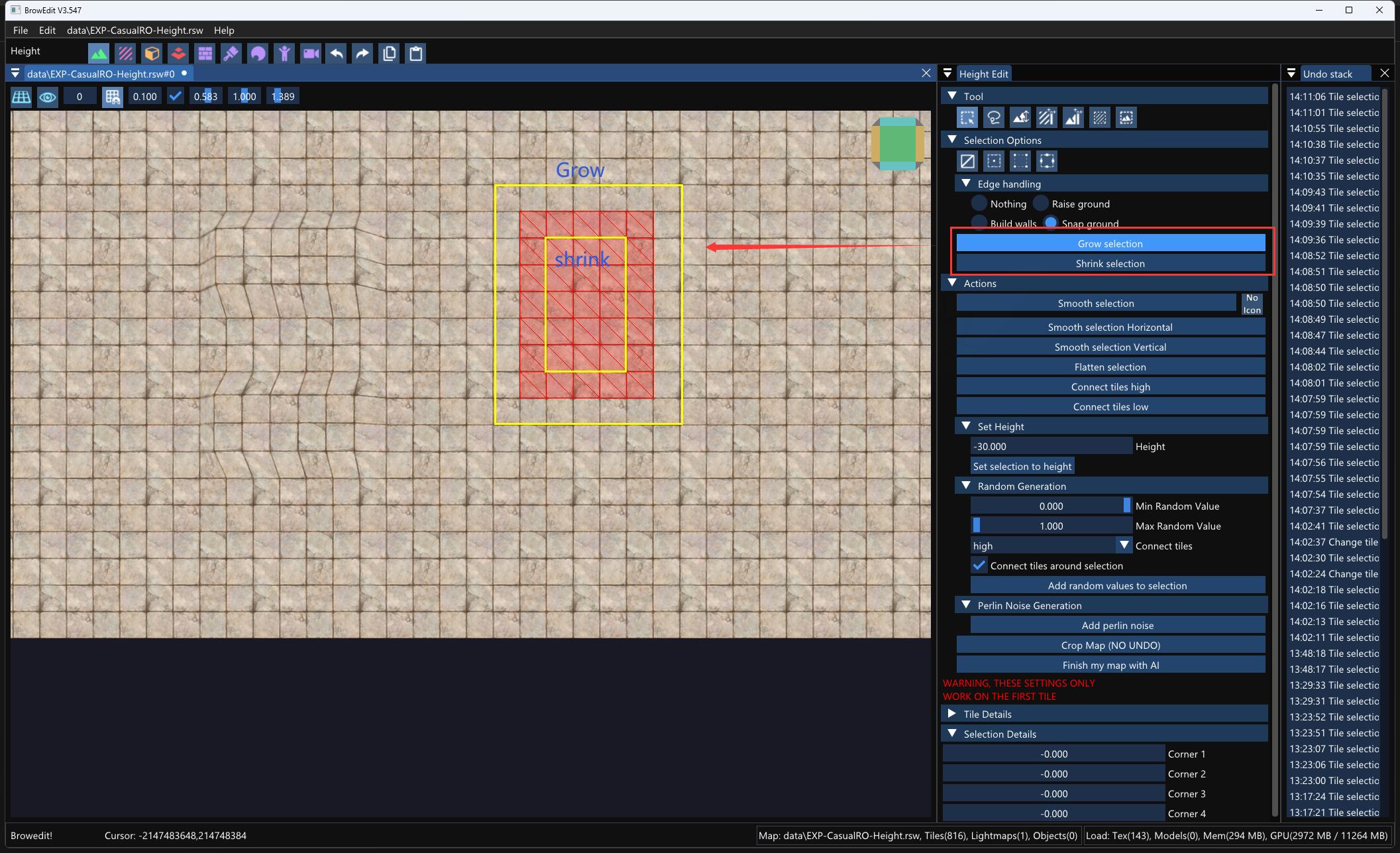
0x80 修复地形
对于参差不齐的地形,若我们希望恢复成平整,就可以使用 Smooth 或 Flatten。
例如对于不在同一水平面的地形,如果不断点击 Smooth selection 平滑选区,就可以将其逐渐恢复平整:
Smooth selection Horizontal水平平滑选区 和Smooth selection Vertical垂直平滑选区 的效果都差不多,只是平滑方向不一样而已,有兴趣可以自己测试一下。
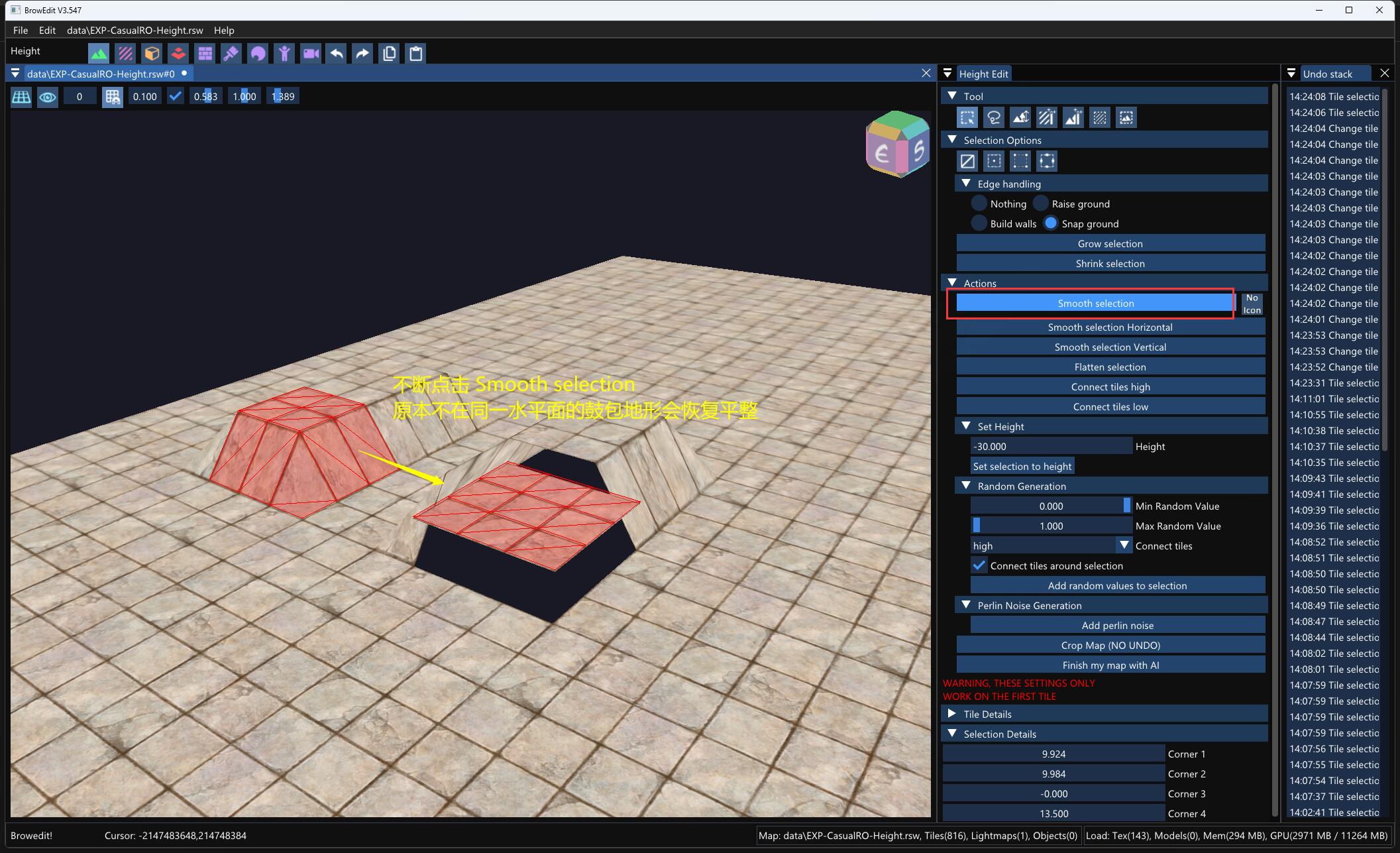
Flatten selection 扁平化选区 则是一步到位,点击一下选区即完全恢复水平:
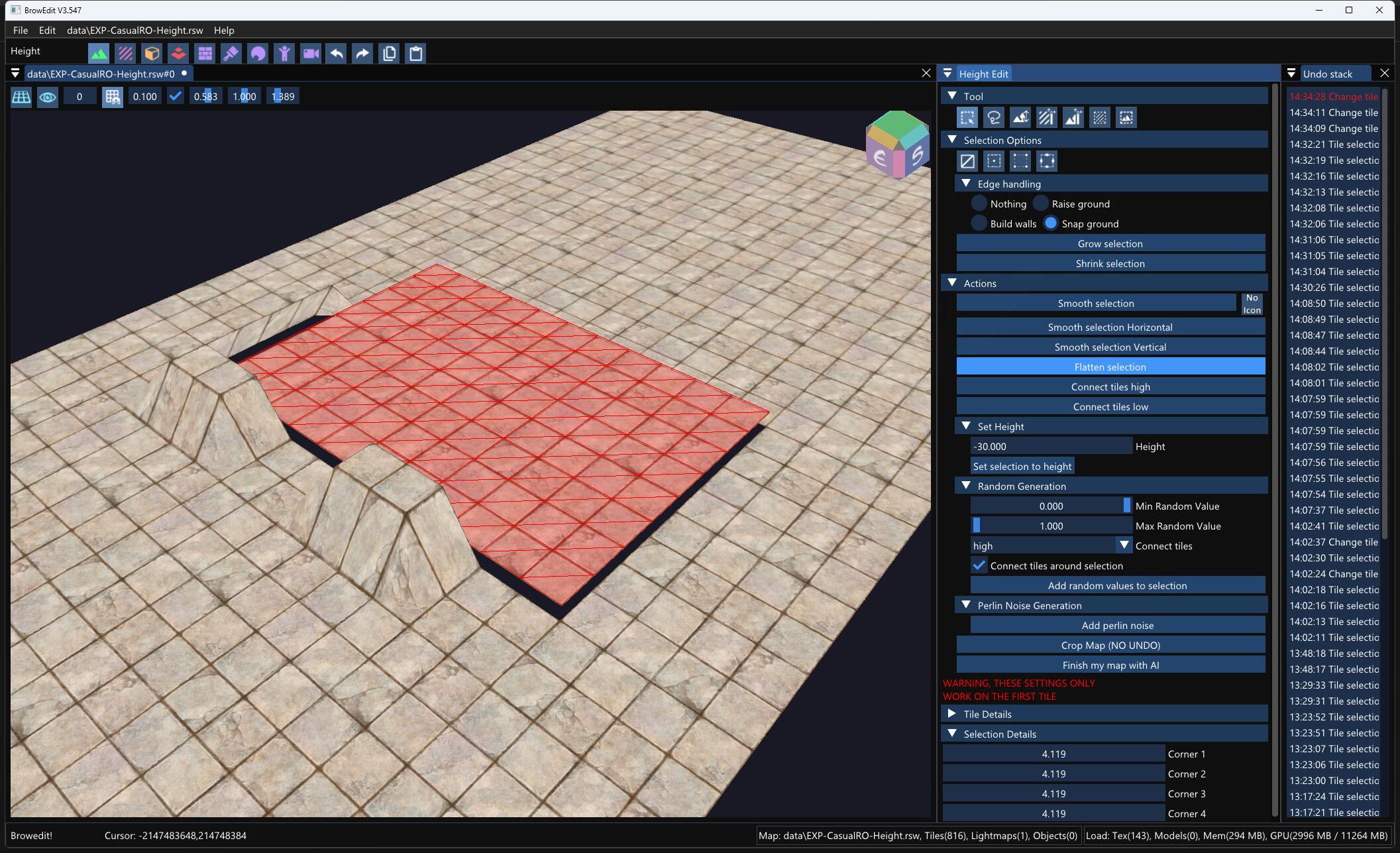
0x90 断裂贴片拼接
当我们使用 Flatten selection 扁平化选区、或者使用 Nothing 拉出地面后,都会造成地面贴片断裂的情况。
此时点击 Connect tiles high 连接高处贴片,选区会自动向比它位置更高的贴片接驳:
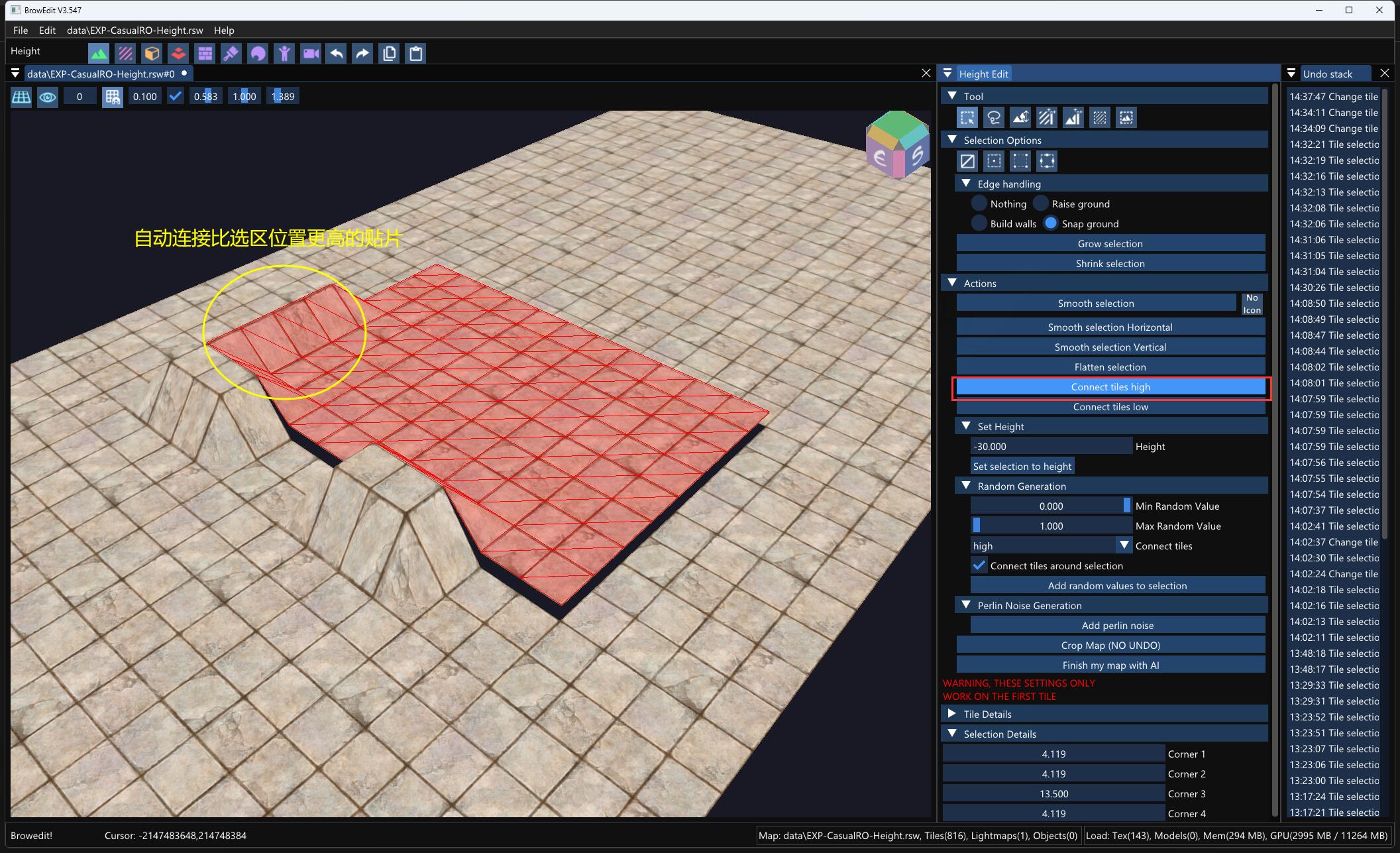
若点击 Connect tiles low 连接低处贴片,选区会自动向比它位置更低的贴片接驳:
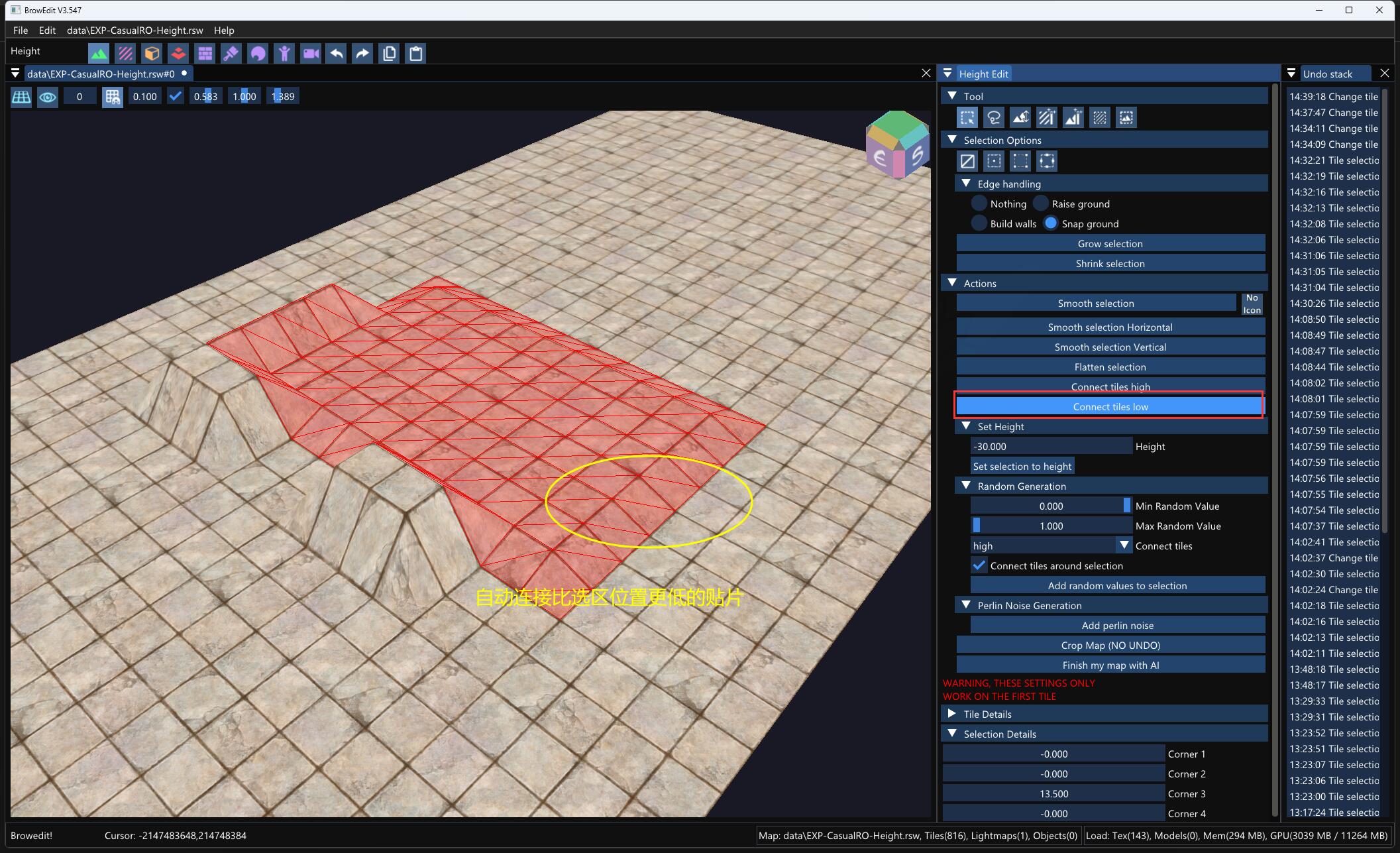
0xA0 精准高度设置
Set Height 精准设置高度在《「BrowEdit3 入门教程 02」 准备工作》中大家已经操作过了,这里只强调一下方向:负数为提高、正数则下沉。
可以配合
Flatten selection扁平化选区使用: 使得地形扁平化后、直接回到海拔为 0 的水平位置。
0xB0 随机地形
0xB1 渐变随机
在 Random Generation 可以设定随机地形,对于构建略微凹凸不平的地形可以用得上:
Min Random Value随机高度最小值:0-1Max Random Value随机高度最大值:0-1Connect tiles贴片间连接,贴片高度在随机变化后的自动连接方式,有三种方式:none: 不连接,和Nothing一样效果high: 效果和Connect tiles high一样low: 效果和Connect tiles low一样、
Connect tiles around selection连接选区贴片的四周: 使得随机地面与周边地面连接
过程中不断点击 Add random values to selection 即可实时看到随机地形逐渐变化的效果,随机参数可以随时变更:
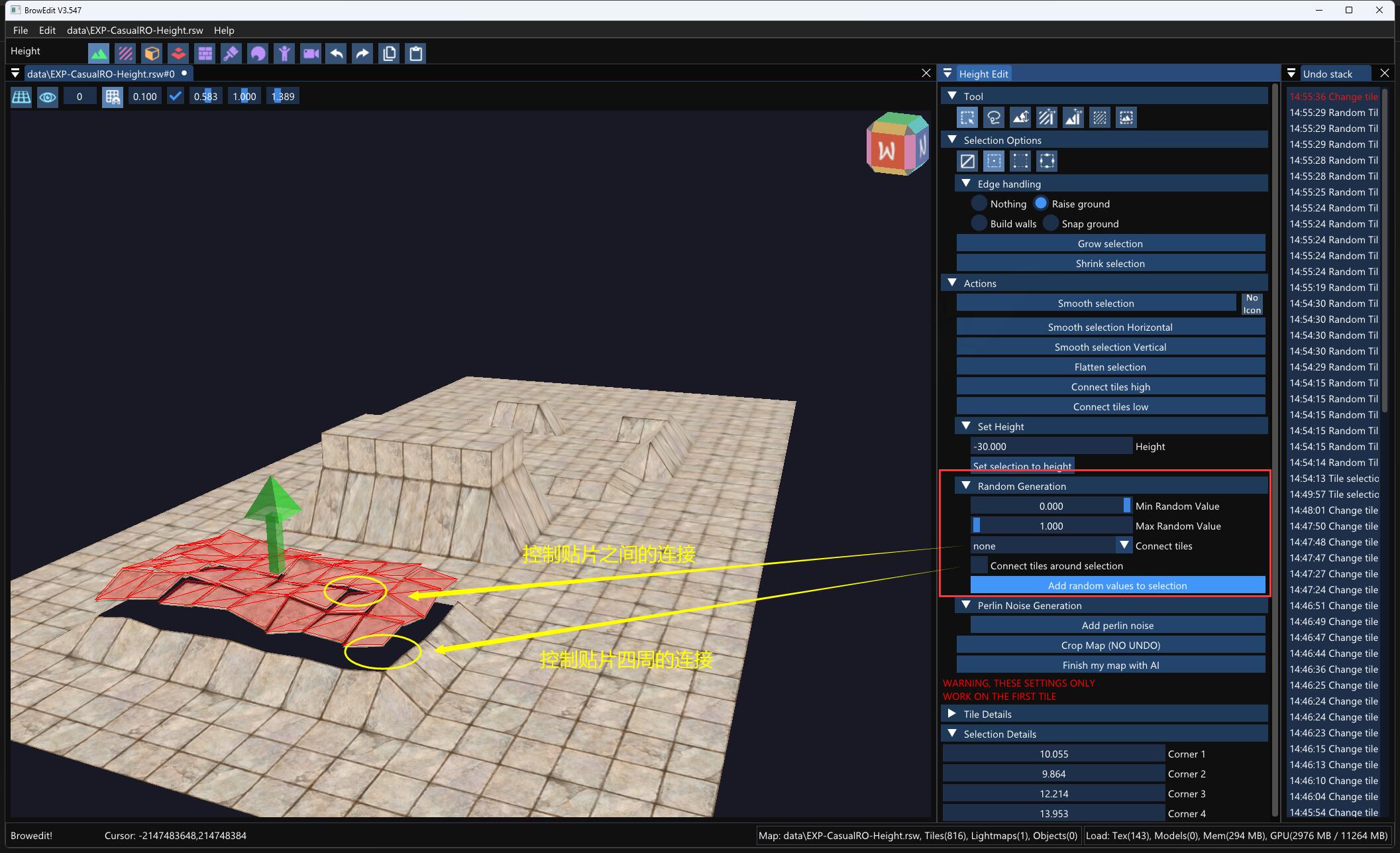
0xB2 柏林噪声(不可撤销)
如果说 Random Generation 适用于生成幅度不明显的随机地形,那么 Add perlin noise 添加柏林噪声就是生成幅度剧烈变化的随机地形,例如连绵不断的山脉湖泊:
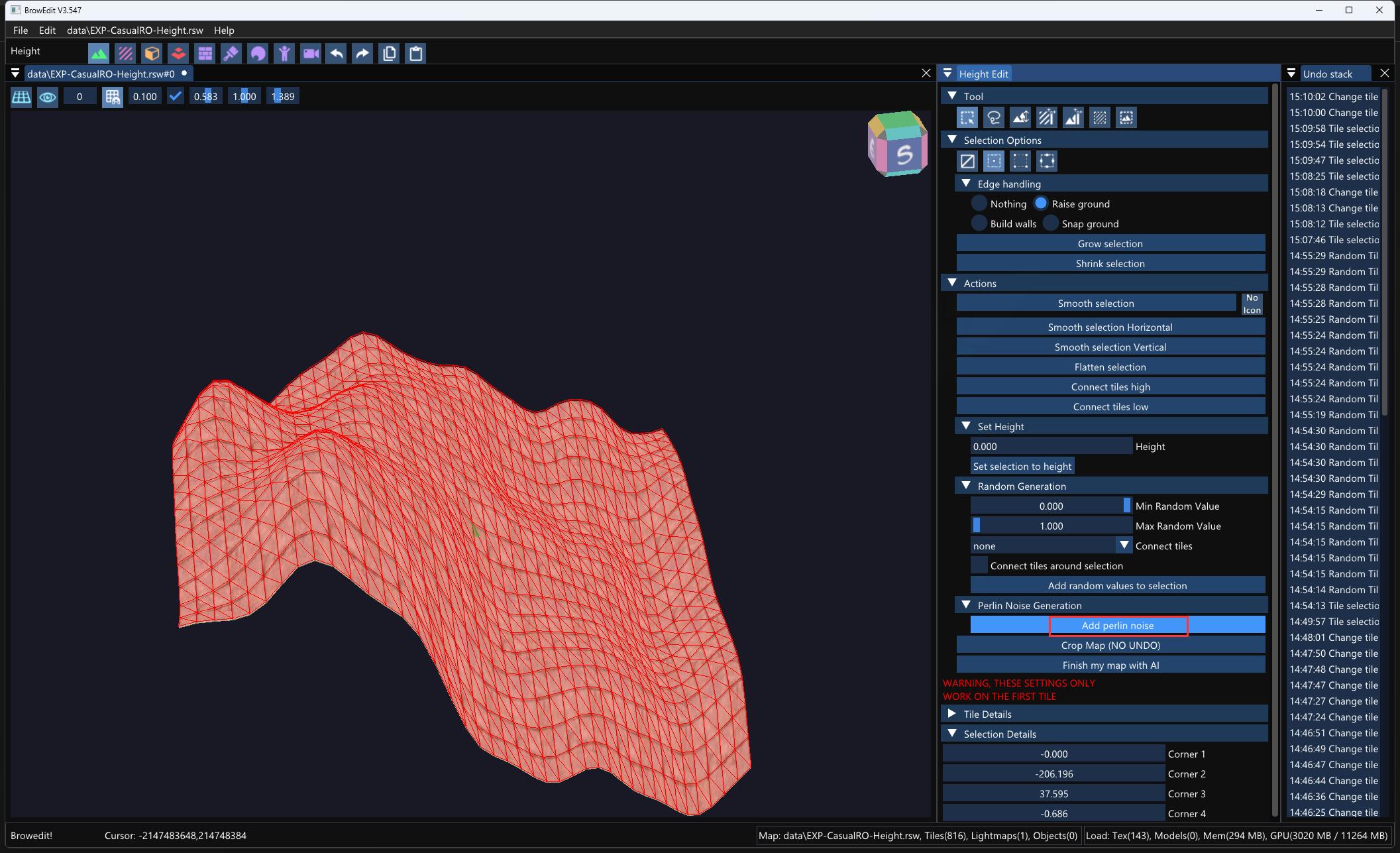
Add perlin noise 不需要设置任何参数,只要选定选区后点击即可自动生成,但是此操作不可撤销,使用前注意备份地图。
0xC0 地图裁剪(不可撤销)
有时候地图太大了,希望裁剪掉,此时只需要选中「希望保留的区域」:
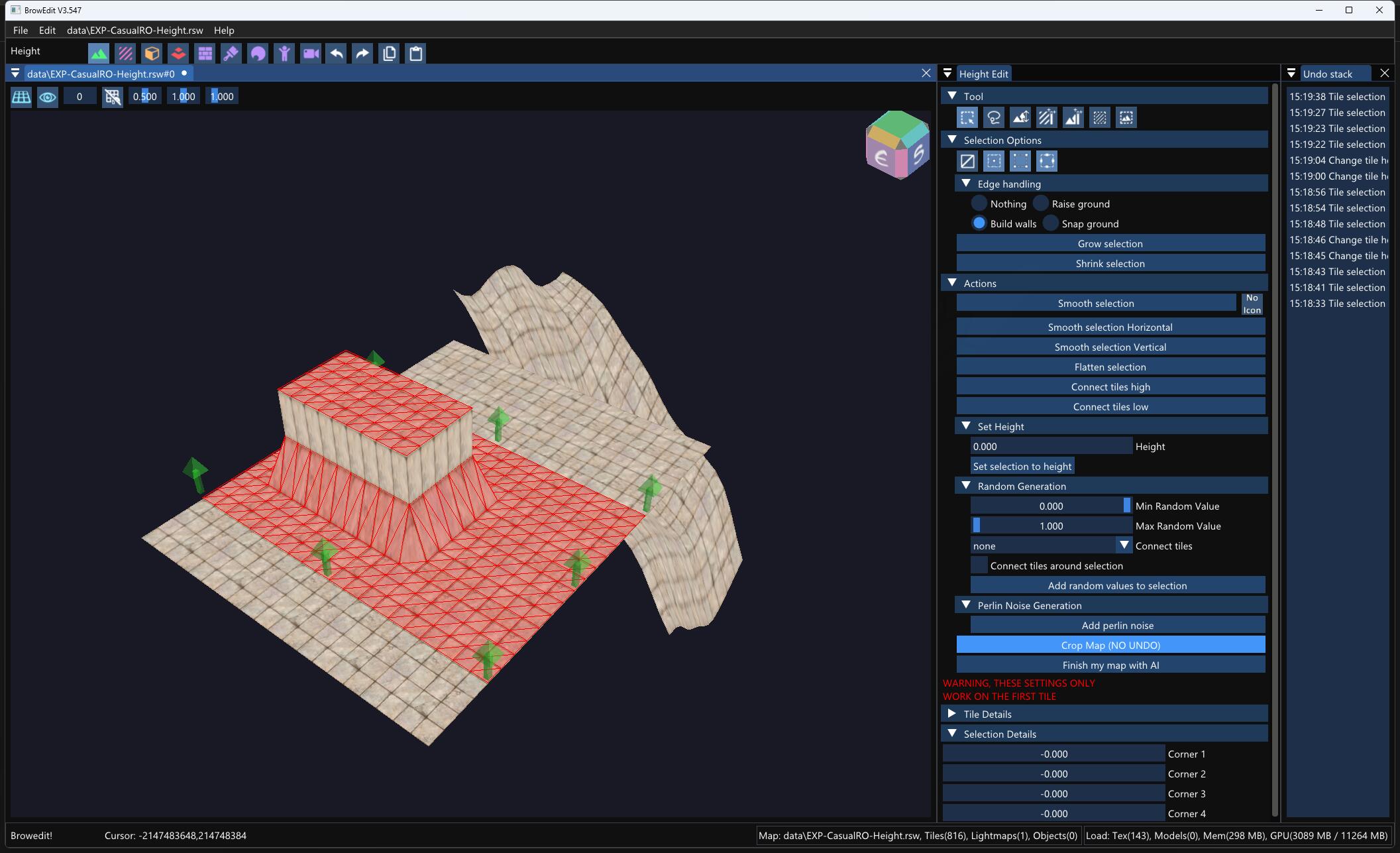
点击 Crop Map (NO UNDO) 裁剪地图,选区之外的地图则被直接删除,此操作不可撤销:

0xD0 AI 生成地形
Finish my map with AI 此按钮无任何作用,此按钮作者也承认就是用来搞笑的 …
0xE0 地形复制
最后说一个界面之外的技巧,如果有一个地形觉得做的不错,希望复制到其他地方,可以:
- 选中那个地形区域,按
Ctrl + C复制地形 - 按
Ctrl + V粘贴地形,会显示一个绿色的模型框架 - 在地图上找一个目标位置,点击鼠标左键,即可粘贴地形
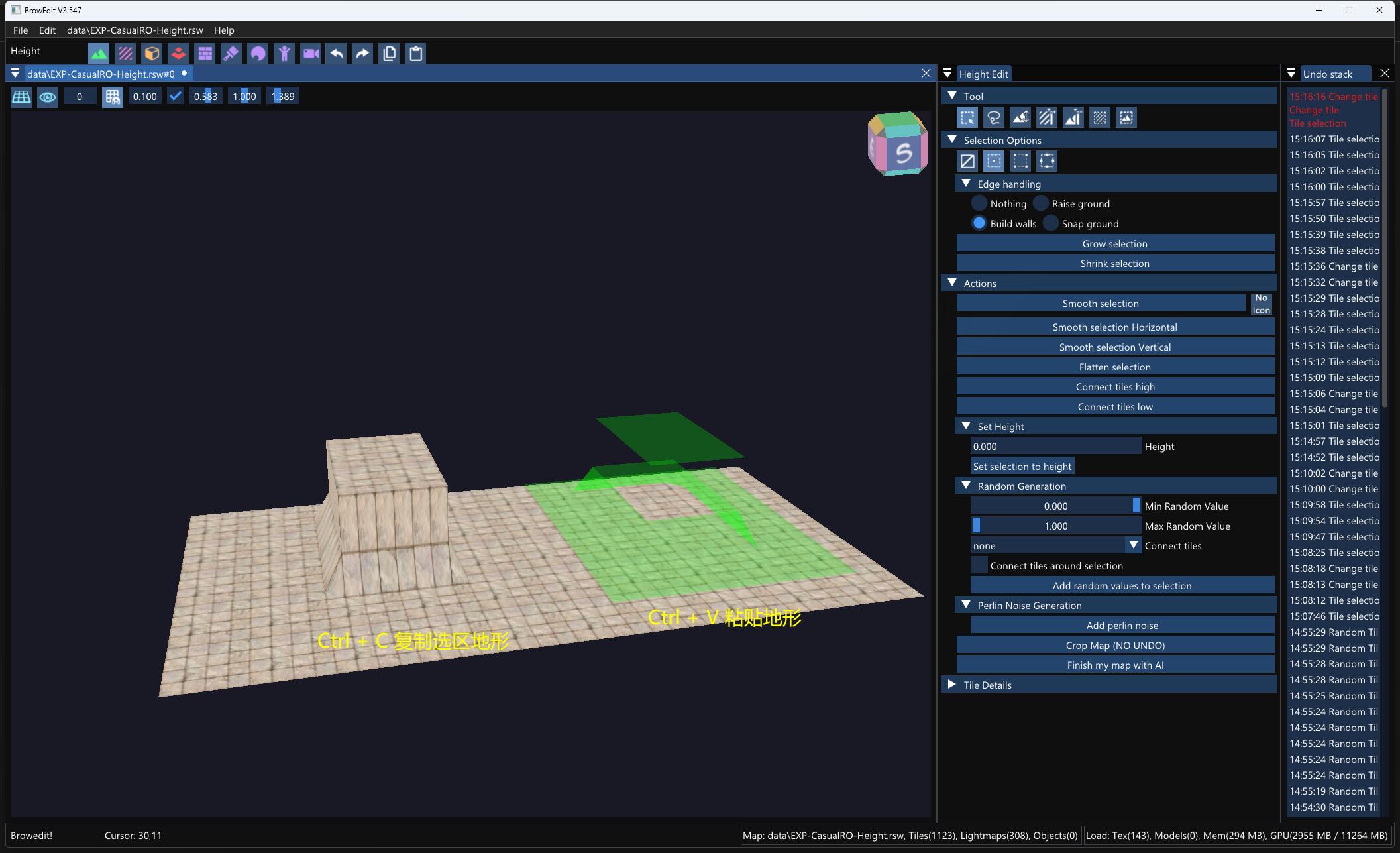
0xF0 参考资料
- 原版视频: Browedit 3 HEIGHT EDIT Full Course Tutorial
- 中英双语字幕: Browedit3 系列教程 3 - Height Edit
00:01:00: 准备工作00:05:32: 矩形选区(含箭头讲解)00:08:00: 地面拉出00:09:05: 地面拼接00:10:53: 地面抬高(Raise)00:11:04: 地面复制00:14:25: 断裂瓦片连接00:16:47: 精准高度设置00:18:59: 随机地形00:22:29: 地图尺寸裁剪00:23:28: 多边形选区00:25:31: 自由笔刷(山脉湖水)00:26:50: 魔法棒(相同纹理/高度选择)




