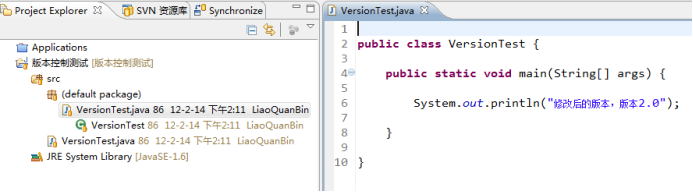1. VisualSVN Server 简介
介绍 VisualSVN Server之前,首先说说 Subversion。
Subversion 是一个自由,开源的版本控制系统。在 Subversion 管理下,文件和目录可以超越时空。Subversion 将文件存放在中心版本库里。这个版本库很像一个普通的文件服务器,不同的是,它可以记录每一次文件和目录的修改情况。这样就可以籍此将数据恢复到以前的版本,并可以查看数据的更改细节:做了哪些修改,谁做的修改,等等。正因为如此,许多人将版本控制系统当作一种神奇的“时间机器”。
Subversion的版本库可以通过网络访问,从而使用户可以在不同的电脑上进行操作。从某种程度上来说,允许用户在各自的空间里修改和管理同一组数据可以促进团队协作。因为修改不再是单线进行(单线进行也就是必须一个一个进行),开发进度会进展迅速。此外,由于所有的工作都已版本化,也就不必担心由于错误的更改而影响软件质量—如果出现不正确的更改,只要撤销那一次更改操作即可。
某些版本控制系统本身也是软件配置管理系统(如SCM),这种系统经过精巧的设计,专门用来管理源代码树,并且具备许多与软件开发有关的特性—比如,对编程语言的支持,或者提供程序构建工具。不过Subversion并不是这样的系统。它是一个通用系统,可以管理任何类型的文件集。
VisualSVN和Subversion一样,都是版本控制器SVN的服务端,一个重要区别是VisualSVN比Subversion配置起来容易的多了。
如果直接使用Subversion,那么在Windows 系统上,要想让它随系统启动,就要封装SVN Server为Windws service,还要通过修改配置文件来控制用户权限,另外如果要想以Web方式(http协议)访问,一般还要安装配置Apache,如果是新手,岂不是很头痛?
而VisualSVN Serve集成了Subversion和Apache,省去了以上所有的麻烦。安装的时候SVN Server已经封装为Windws service,Apache服务器的配置也只是在图像界面上,指定认证方式、访问端口等简单操作;另外,用户权限的管理也是通过图像界面来配置。
需要知道的是,VisualSVN和VisualSVN Server又有一定区别,两者虽然同是SVN的**服务端**,但前者是收费的,后者是免费的。
还有一点, 用VisualSVN Server所搭建的服务器仅能在局域网下工作,这是团队开发中必须要注意的,所有成员都必须在同一局域网才能进行资源的同步与共享。一旦客户机与服务机跨越了路由,便无法相连。
2. TortoiseSVN简介
TortoiseSVN 是 Subversion 版本控制系统的一个免费开源**客户端**,可以超越时间的管理文件和目录。
实际上安装TortoiseSVN后,它是以一种类似“右键插件”的方式存在,使用TortoiseSVN能够更方便地管理SVN服务器上的资源,在团队开发中能够更有效实时地共享所有资源。
这里使用TortoiseSVN的一个主要原因是为了使用它的一个基本功能:把代码或资源迁入SVN服务器以达到同步共享的目的。
3. VisualSVN Server的安装
先到网上下载VisualSVN Server的最新版(当前为2.1.10)。
运行 VisualSVN-Server-2.1.10.msi 安装程序后,点击Next按钮继续。
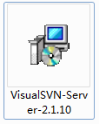
勾选“I accept the terms in the License Agreement”选择框,点击Next按钮继续下一步操作。

选择完全安装方式,点击Next按钮继续。
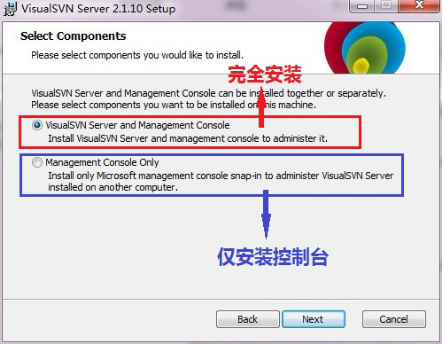
到这里开始要注意:
- “Location”为VisualSVN Server的安装目录,可任意选择。
- “Repositories”为SVN代码仓库的位置,即在使用时共享资料的位置,因此基于方便使用的考虑,不建议该位置设置太深(一般在磁盘根目录下再建一层即可),否则以后使用时同步资源库不方便。
- “Server Port”为服务端口选择,后面有一个选择框“Use secure connection”。不勾选该选择框为使用快速链接【http协议】,此时供选择的端口有80/81/8080三个;勾选该选择框为使用安全链接【https协议】,这时的端口只有433/8433二个可用。
一般建议选择安全链接【https协议】,即勾选选择框,端口使用默认的即可。设置完毕点击Next按钮继续下一步,然后一直到安装完成即可。
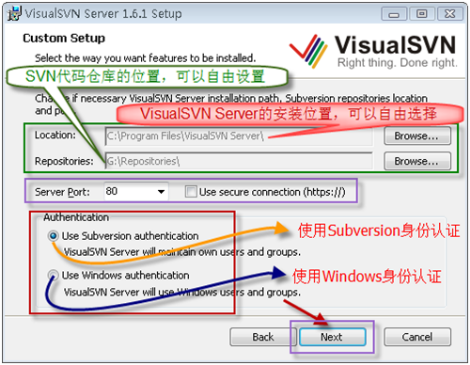
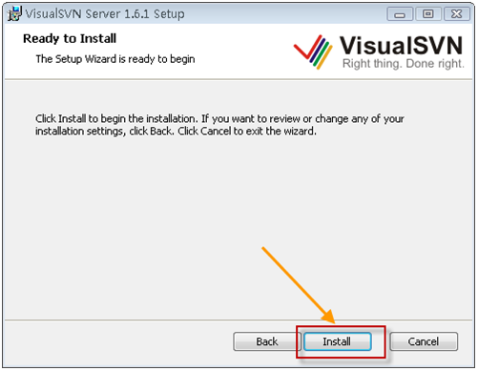
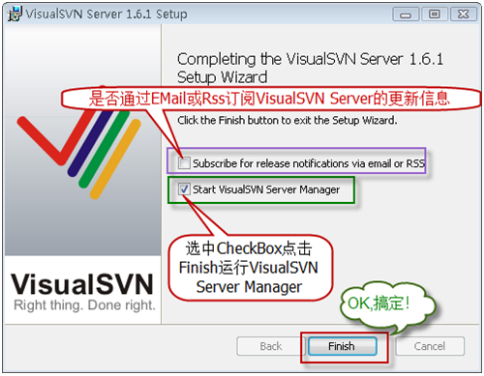
4. VisualSVN Server的配置
安装完VisualSVN Server后,运行VisualSVN Server Manger,启动界面,其中:
- “Status”为SVN服务器状态,包括运行状态和服务器URL地址。
- “Logging”为服务器日志。
- “Subversion Authentication”为账户(User和Groups)信息。
- “Repositories”为SVN代码库信息。
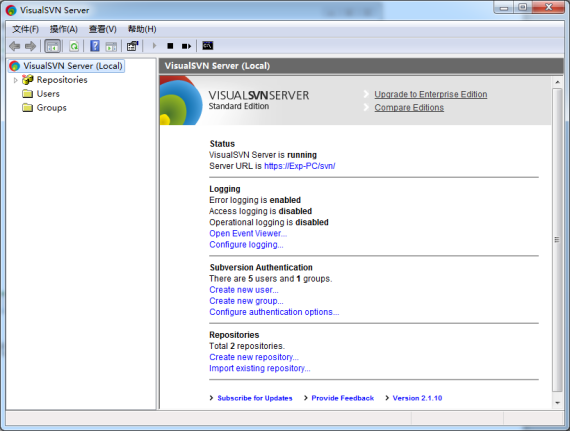
首先添加一个代码库。右击“Repository”,出现下图所示的右键菜单,任意选择一种方式均可创建一个新的代码库。
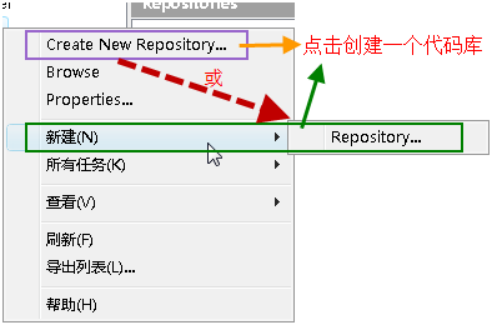
然后在文本框中输入代码库名称。
需要注意的是,若选择框“Creat default structure”被选中,则在代码库StartKit下面会创建trunk、branches、tags三个子目录;不选中,则只创建空的代码库StartKit。点击OK按钮,代码库StartKit则创建成功。
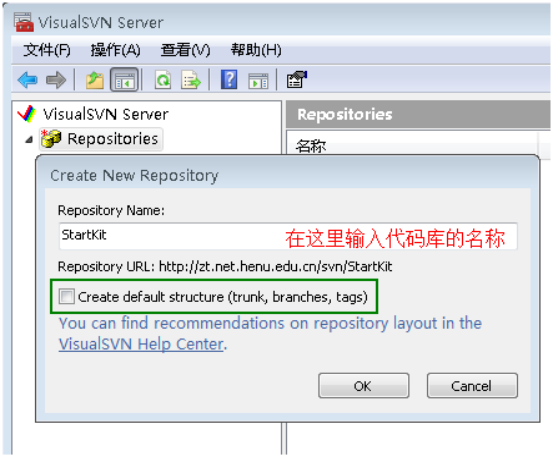
创建完代码库后,没有任何内容在里面。添加内容的方法会在后面说明,这里暂且略过。
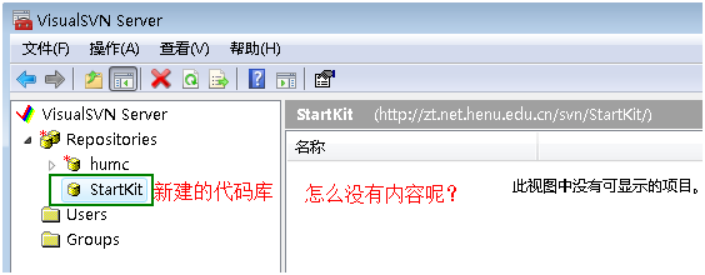
下面,开始创建用户Users。在左侧的Users上点击右键,出现下图所示的右键菜单,任意选择一种方式均可创建一个新的用户。
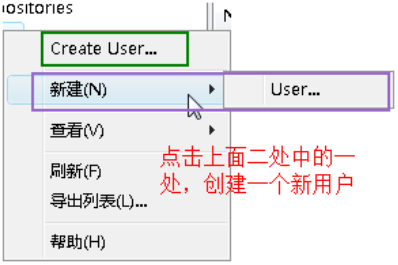
然后设置新用户的用户名和密码。输入信息后,点击OK按钮,就创建一个用户了。按照这种方式,创建4个用户:starter、Developer1、tester1、manager1。
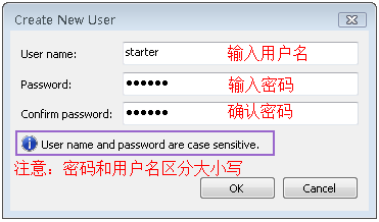
然后把这些用户授权给刚才创建的代码库StartKit。只有被授权的用户才能使用StartKit代码库内的资源,与其他用户进行资源共享。具体方法如下:
首先右击刚才创建的代码库StartKit, 选择“Properties”,弹出如下界面:
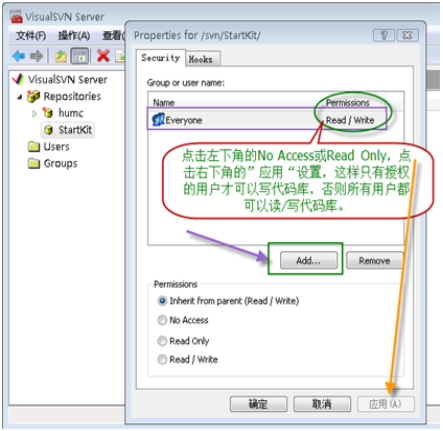
点击”Add…”按钮,然后选择刚才创建的4个新用户,点击OK按钮则完成了授权工作。
大家可能注意到了图中的Groups。是的,我们也可以先创建组,把用户添加到各个组中,然后对组进行授权,操作比较简单,在此略过。
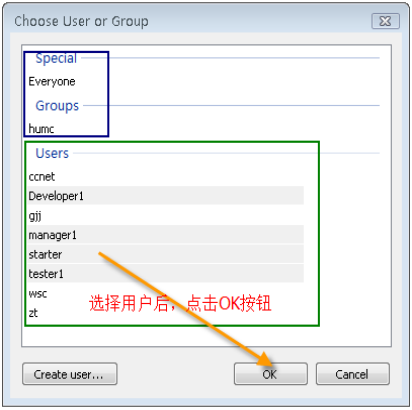
把用户授权给代码库后,还要继续对每个用户(或组)进行详细的权限设置:
- “No Access”为禁止该用户访问代码库。
- “Read Only”为虽然用户可以访问代码库,但只有读资源的权限。
- “Read / Write”为用户不但可以访问代码库,还能对其中的资源进行读或写。
需要注意的是,在用户列表中存在一个“Everyone”用户,为缺省用户,暂时无视之即可。
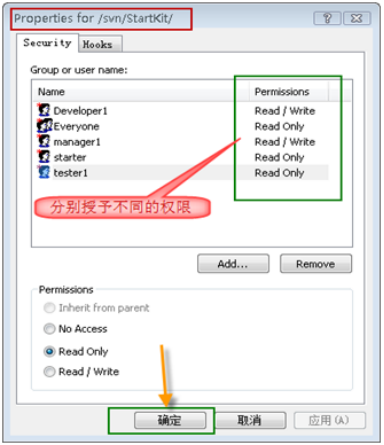
设置完权限后,点击“确定”按钮,这4个用户就具有了访问StartKit代码库的不同权限。
本例中各个用户的权限说明:
- 用户starter:在团队中是新来者,不希望他向代码库中提交新代码,所以他只能读取代码库中的代码,不能提交代码。
- 用户tester1:是测试人员,不负责代码编写,所以也是只读权限。
- 用户Developer1:是开发人员,自然具有读写的权限。
- 用户manager1:是项目经理,自然具有读写的权限。
在实际的项目开发过程中,Developer和tester往往不可能只有一个人,这时候使用组来授权会更加方便。
5. TortoiseSVN的安装
先到网上下载TortoiseSVN的最新版(当前为1.7.2)。
运行 TortoiseSVN-1.7.4.22459-x64-svn-1.7.2.msi安装程序后,点击Next按钮继续。
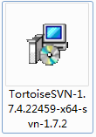
此时点选“I accept the terms in the License Agreement”选择框,点击Next按钮继续下一步操作。
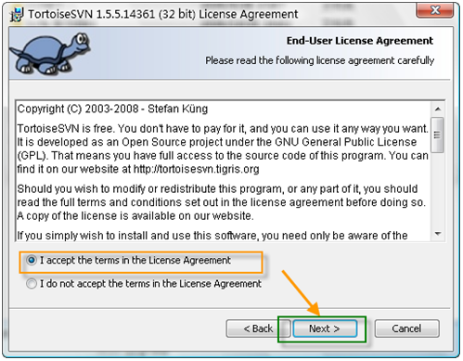
然后选择安装目录,任意即可。设置完毕点击Next按钮继续下一步,然后一直到安装完成。
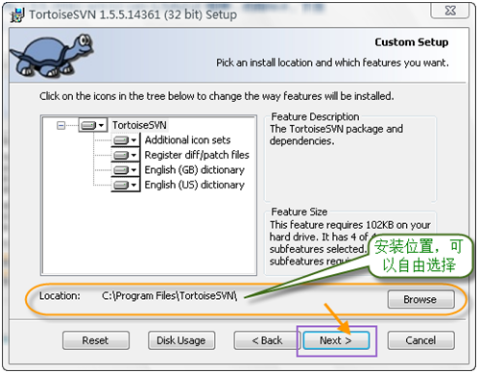
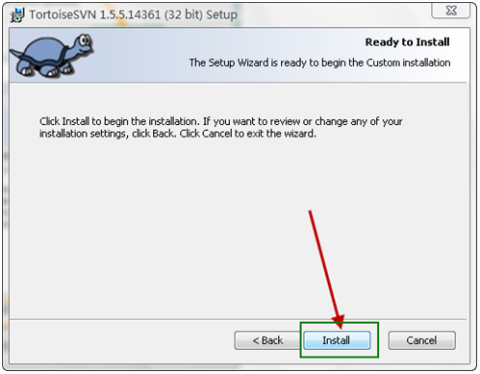
点击Finish按钮后TortoiseSVN即安装完毕,但此时可能会提示重启系统,其实不重启也没有关系。
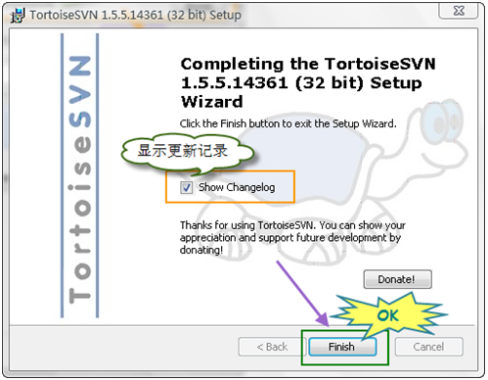
6. VisualSVN Server与TortoiseSVN的基本组合使用
注意在使用SVN服务之前,要先确保关闭Windows防火墙,否则可能出现无法连接到SVN服务器的情况。
关闭Windows防火墙的方法是:
右击计算机 -> 属性 -> 系统和安全 -> Windows防火墙 -> 打开或关闭Windows防火墙
为方便下文说明,这里重新配置了一下VisualSVN Server:
SVN资源库为CodeLib(代码库)和FileLib(文件库),其所在的位置可在VisualSVN Server启动界面查得:
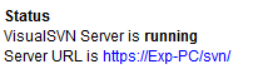
用户及其权限分别为:(Everyone是缺省用户,暂无视之)
- CaiZhenBiao Read Only
- DengWeiWen Read Only
- LiaoQuanBin Read/Write
- LiJianCong Read Only
这里设置4个用户的密码均为123456。
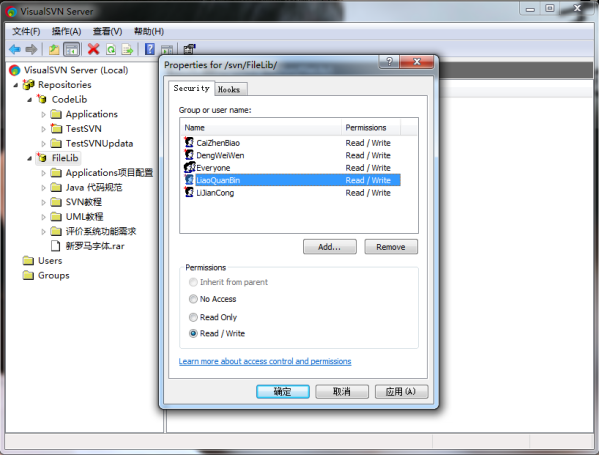
然后说一下用TortoiseSVN把源代码迁入SVN服务器的例子。
首先在Eclipse新建项目TestSVN:
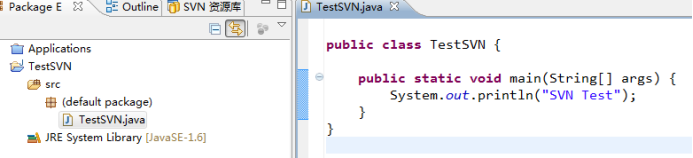
然后打开Eclipse的工作空间,可以找到项目TestSVN的文件夹,如下图:
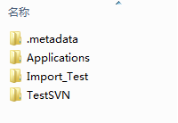
右击要迁入SVN服务器的项目文件夹TestSVN,可以看到TortoiseSVN出现在右键选项中。若选择Setting则可进行相关的设置,这里不做详细说明。我们选择Import把项目TestSVN迁入SVN服务器。
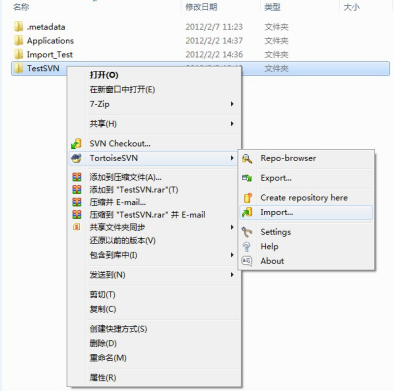
此时弹出如下图所示的界面, URL : https://Exp-PC/svn/CodeLib 就是当前要迁入的SVN服务器地址。其中 https://Exp-PC/ 是服务器名,svn是代码库的根目录,CodeLib就是刚才添加的代码库。
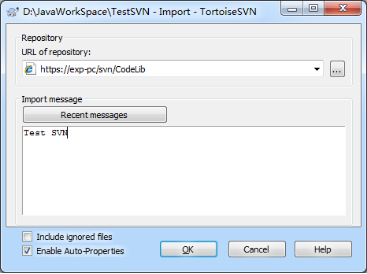
注意上图中左下角的“Include ignored files”,在第一次迁入源代码时没有用,可以不勾选。但是,在以后提交代码的时候是非常有用的。
点击OK按钮后则自动把TestSVN项目迁入了SVN服务器。迁入过程如下图所示。迁入完成后再点击OK关闭窗口。
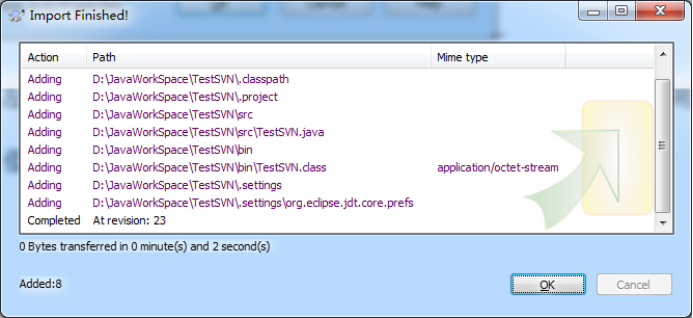
此时在VisualSVN Server中点击CodeLib,可在右方看到刚才迁入SVN服务器的源代码(如下图),若没有显示,右键刷新即可。
注意:也可从这里的灰色条栏中看到当前代码库CodeLib的URL地址。
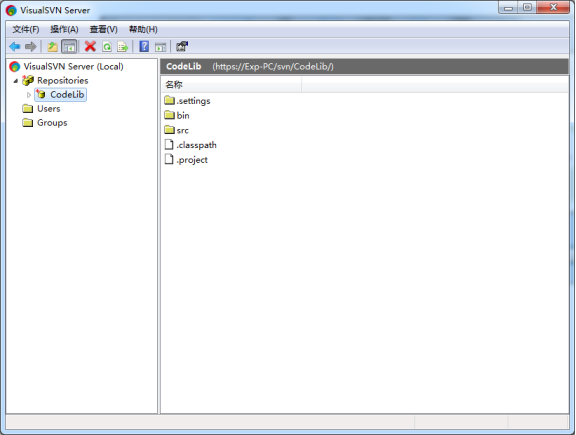
不难发现项目TestSVN的项目文件夹没有了,在CodeLib中只保留了其项目内容。这是因为“根文件夹默认不上传”,因此要把整个TestSVN项目(包括项目文件夹在内)都上传到SVN服务器,可以把整个项目复制到任意一个空文件夹A中,使得文件夹A作为根文件夹,再右击文件夹A进行上传。效果如下图所示。
资源上传到SVN服务器的是资源的副本,因此一旦资源被上传,即使在本地删除也不会对服务器中的资源有任何影响。
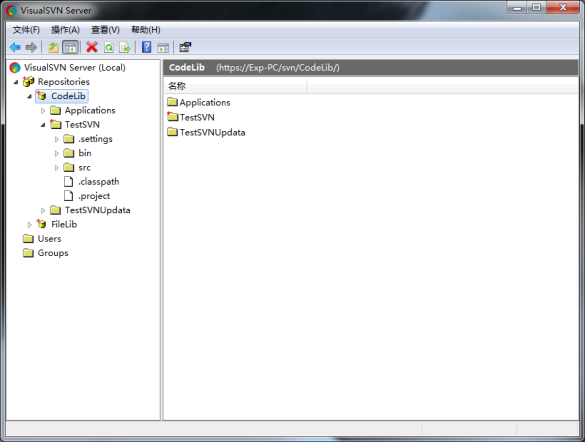
7. 资源的同步与共享
第6节 介绍了如何利用TortoiseSVN把源代码上传到SVN服务器,其实上传非代码的其他资源也是同样的方法,把所需上传的资源(如Word、Excel、*.rar等)放在文件夹内,右键Import即可。同样要注意的是“根文件夹默认不上传”。
本节主要介绍怎样读取已上传到SVN服务器的指定资源的方法,主要有三种:
- (1)浏览器连接SVN服务器查看和下载资源;
- (2)TortoiseSVN的Checkout功能导出SVN服务器资源;
- (3)Eclipse连接SVN服务器查看和导出资源。
方法(3)要在Eclipse安装SVN插件后(见 第8节)才能使用,这将在 第9节 和 第10节 介绍。所以在本节中主要介绍方法(1)和方法(2)。
7.1. 浏览器连接SVN服务器查看和下载资源
要通过浏览器连接SVN服务器,首先需要获取SVN服务器的URL地址,URL地址的获取方法如下图所示:
打开VisualSVN Server界面,右击想要连接的代码库CodeLib,点选“Copy URL to Clipboard”即把代码库的URL复制到剪贴板。
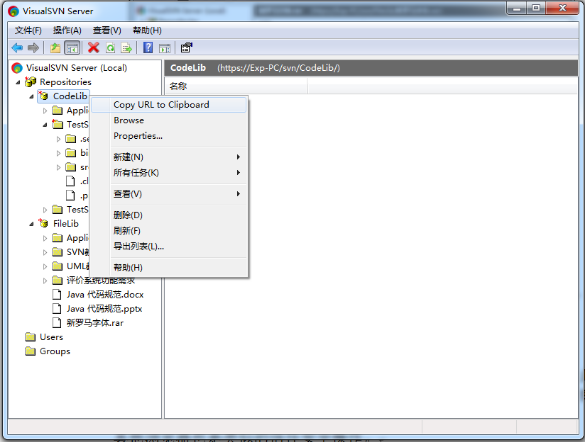
然后把URL黏贴到浏览器地址栏回车即可。
部分浏览器可能会拦截,如火狐浏览器可能会出现下图的警告。此时点击“我已充分了解可能的风险”,然后点击“添加例外”,“确认安全例外”即可。 同时请确认windows防火墙已关闭。 其他浏览器也是类似的信任安全操作。
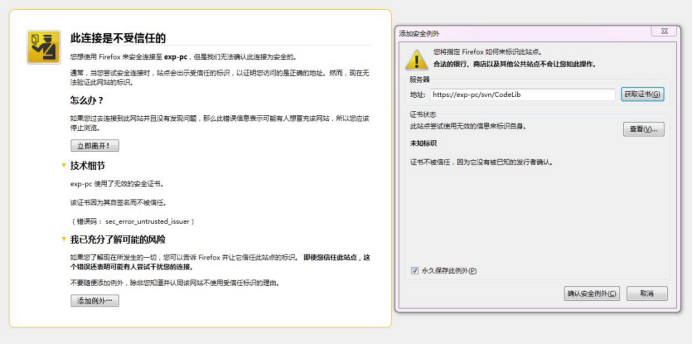
通过浏览器拦截后,会弹出身份认证窗口。此时只需要把刚才在VisualSVN Server中设置的4个用户之中的一个账号密码输入即可。然后浏览器就会反馈出当前SVN服务器所保有的资源。
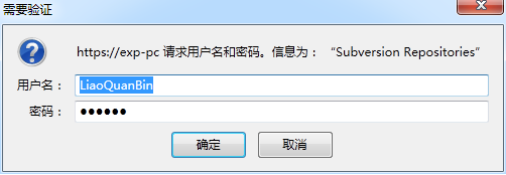
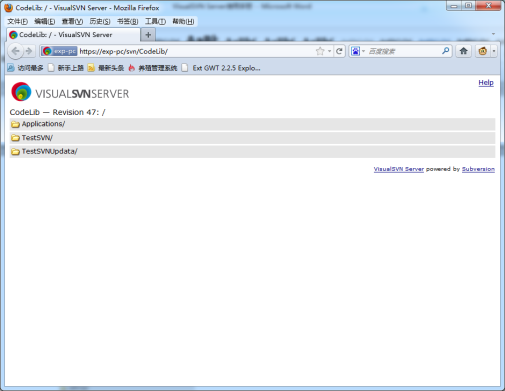
下载界面如下:
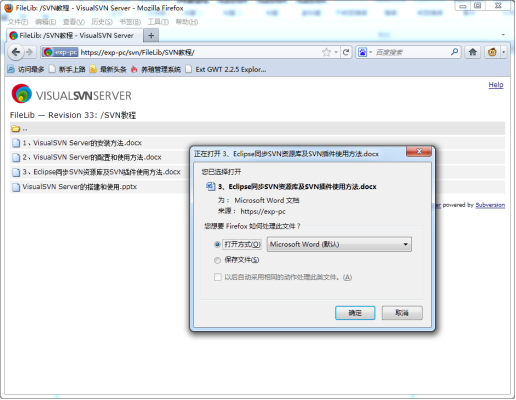
7.2. TortoiseSVN的Checkout功能导出SVN服务器资源
在任意空白位置点击鼠标右键,在弹出的功能菜单中选择“SVN Checkout”。
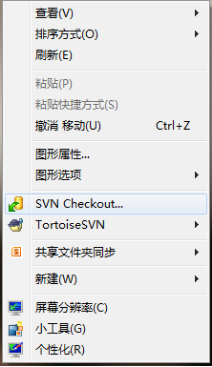
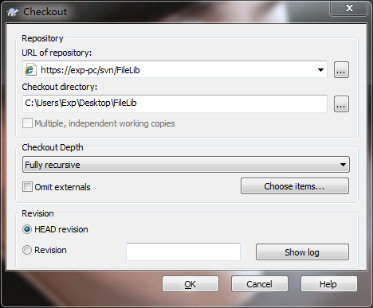
如上图所示(下述的“检出”实质就是把SVN服务器上的资源复制一份副本到本地):
- “URL of repository”为要检出资源的SVN资源库地址。
- “Checkout directory”为要检出到的位置,可自由选择。
- “Checkout Depth”为检出资源的深度,默认为把整个数据库的资源都检出。若要指定检出的项目,可点击“Choose item”按钮进行选择,只勾选需要检出的资源,然后点选OK按钮。
- “Revision”为版本控制选项,功能很重要,将在第11节叙述相关作用。
- “Show log”为显示被选中的服务器的操作日志。
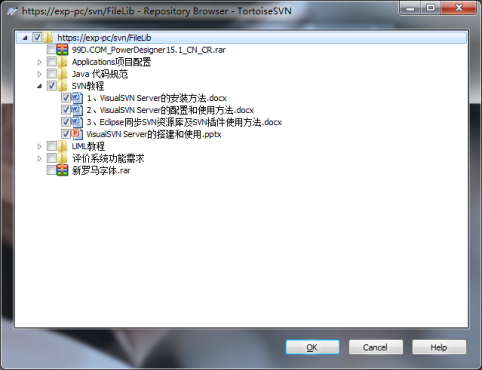
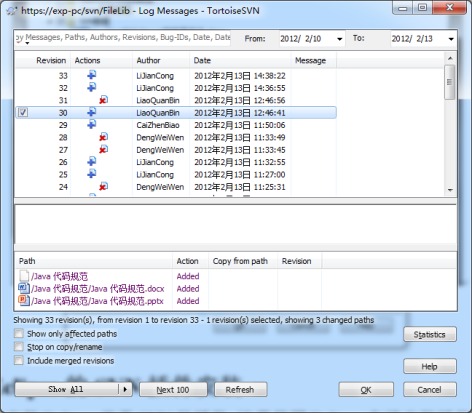
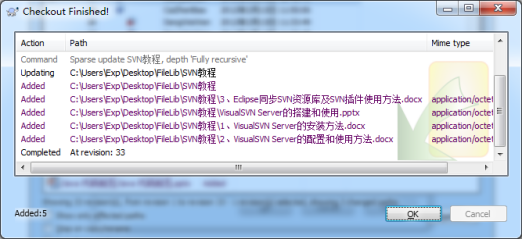
如上图为检出过程。
如下图为检出后的资源文件。其中左下角的Icon若为“绿色√”说明本地资源与服务器资源一致。当本地资源被修改后,“绿色√”变成“红色!”,说明本地资源与服务器资源不一致。
而关联本地与服务器资源一致性的功能由“.svn”文件夹实现,该文件夹默认为隐藏。当删除“.svn”文件夹后本地与服务器断开连接,Icon消失。
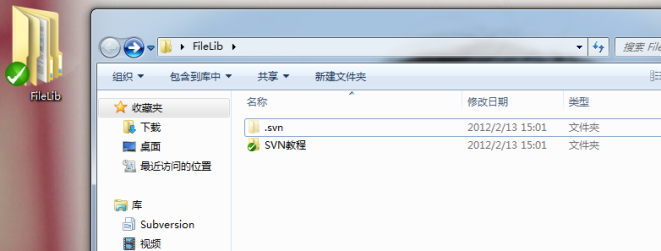
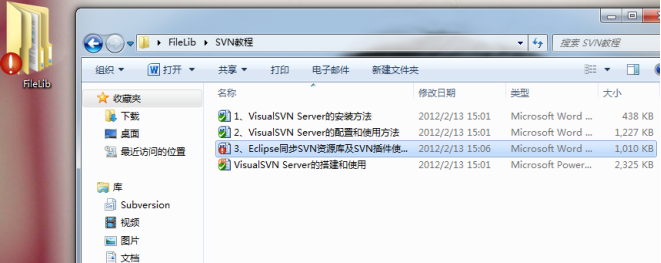
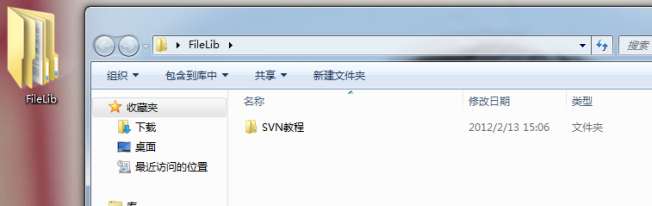
8. Eclipse的SVN插件安装
首先安装Eclipse关于SVN的插件。这里使用Eclipse在线安装插件的方法。
Google搜索“SVN Eclipse插件”即可很容易找到SVN插件的安装地址,当前的安装地址为:http://subclipse.tigris.org/update_1.6.x 。
然后打开Eclipse -> Help -> Install New Software。
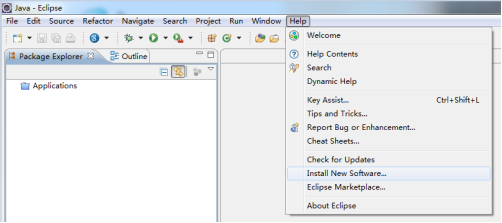
把地址 http://subclipse.tigris.org/update_1.6.x 复制到“Work with”下按回车,等待加载如下图的3个插件,点击 “Select all”按钮选中全部,然后点击Next按钮执行下一步,按提示操作即可完成安装。可能安装的时间较漫长,请耐心等待。
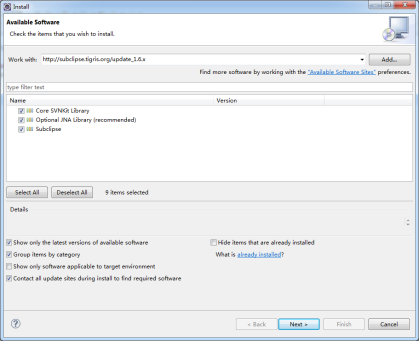
9. Eclipse与SVN服务器的连接
安装SVN插件后,找到Eclipse左下角的“+”(快速视图菜单),再点击打开快速视图菜单,选择Other。在弹出的界面中输入“SVN”,点选搜索到的“SVN资源库”,点击OK按钮确认。
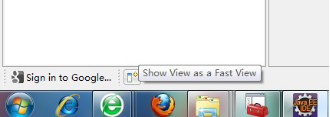
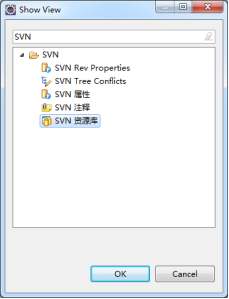
此时会出现SVN资源库窗口(如下图)。在空白处右击,选择“新建”,在点选“资源库位置”。然后在弹出的窗口输入SVN服务器的地址,这里使用前面创建的代码库的URL地址:https://Exp-PC/svn/CodeLib 。地址无误则点击Finish按钮确定。
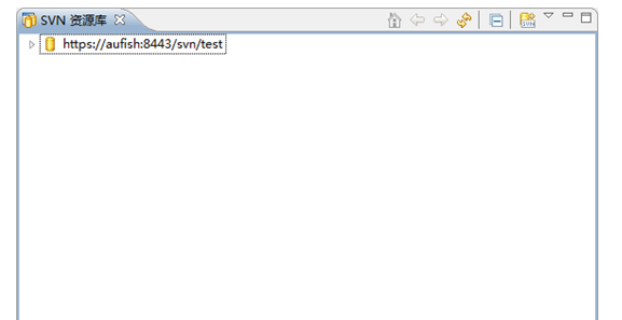
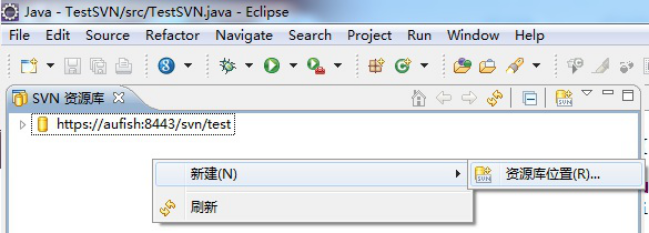
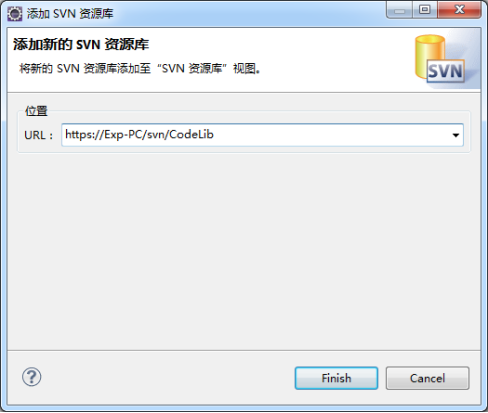
此时会弹出如下图所示的对话框,选择“永久接受”,然后输入用户名和密码。这里必须使用授权给当前正在同步的SVN资源库的用户。 前面第6节中,配置给CodeLib代码库的用户有4个,这里选择其中的一个即可,为避免以后再输入账户密码,可选择“保存密码”。
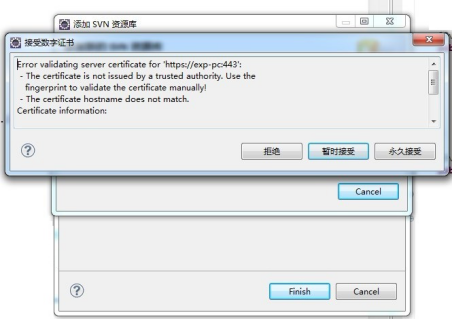
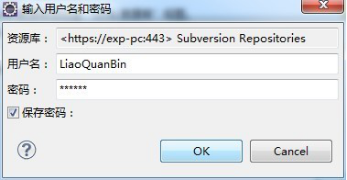
此时已经可以看到SVN服务器上的代码库,展开则可看到保存在SVN服务器的资源。
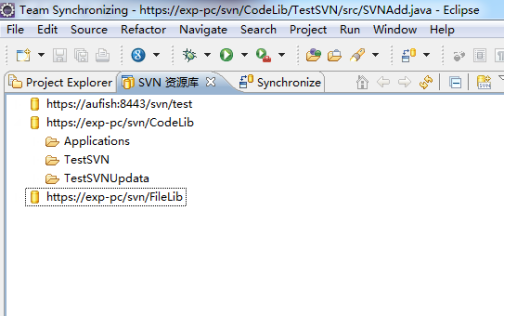
10. 利用SVN插件进行代码的同步与共享
10.1. 从SVN服务器上把代码同步到本地
打开Eclipse的“SVN资源库”,找到要下载的源代码项目,右击该项目的根文件夹,选择“检出为”则可把服务器上的项目同步到本地。
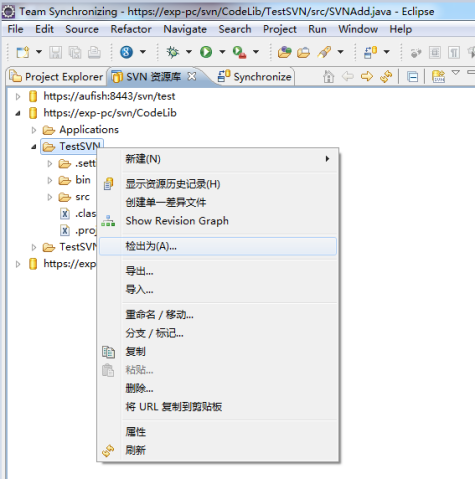
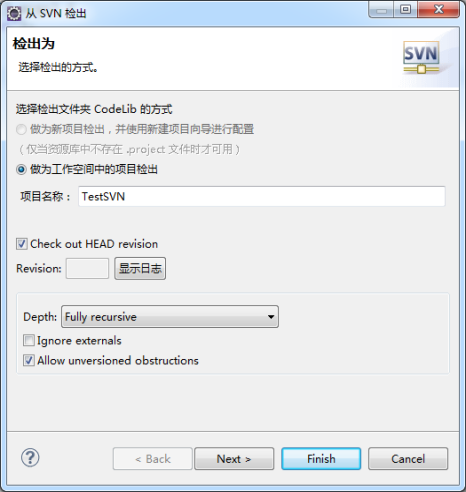
如上图所示,检出时会提示命名项目名称,任意命名均可(只要与本地已有项目不重名)。命名完毕后直接按Finish按钮。
此时返回本地Project目录,即可看到刚才从SVN服务器同步下来的TestSVN项目。
如下图所示,从服务器上同步到本地的项目,可以在左边项目列表看到该源代码的来源,以及最后被更新的时间和用户信息。
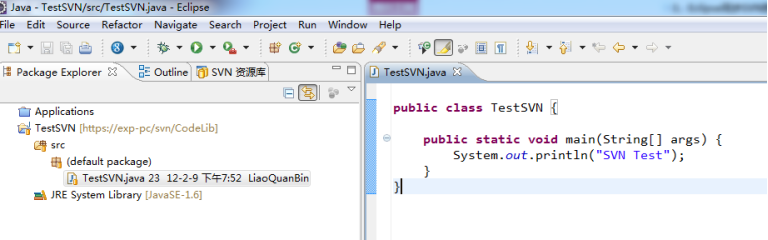
10.2. 把本地的代码共享到SVN服务器
新建项目TestSVNUpdata,右击项目文件夹,选择Teamshare project在弹出的界面中选择“SVN”,点击Next按钮继续。
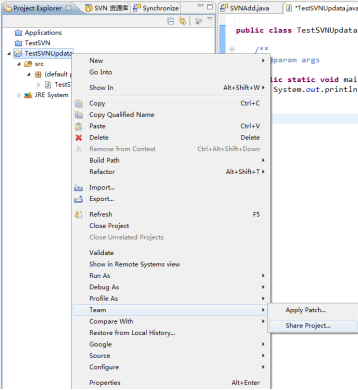
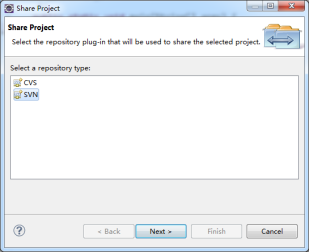
如下图所示,选择“使用已有资源库位置”,然后在资源库地址列表中点选要上传的SVN服务器,点击Next按钮继续下一步。若资源库地址列表为空,则选择“创建新的资源库的位置”,输入要上传的SVN服务器的URL地址即可。
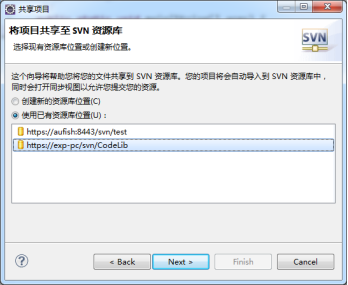
到这步选择“使用项目名做为文件夹名”,点Finish后自动切换到Synchronize标签,其中Synchronize显示的是为等待同步到服务器的项目,这里只有项目TestSVNUpdata可供选择。右击TestSVNUpdata项目文件夹,选择“提交”。
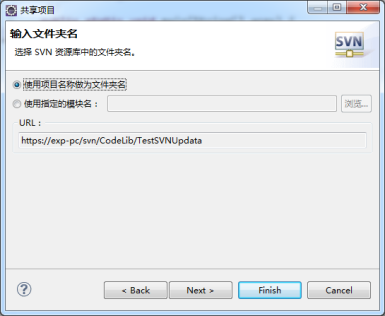
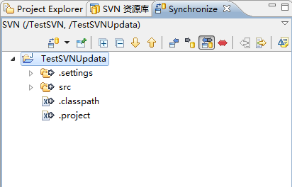
然后弹出下图的界面,勾选全部,点击OK按钮。
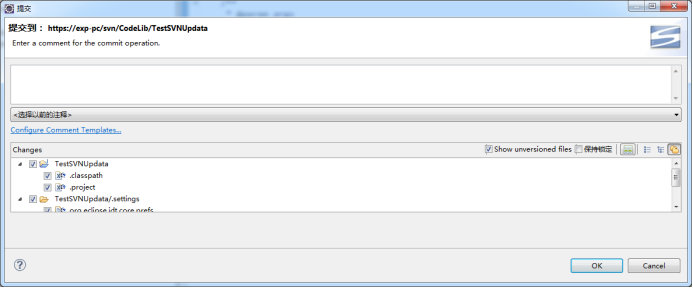
切换回到“SVN资源库”标签,右击刚才所上传到的SVN资源库,选择“刷新”,则可看到刚才上传的项目,上传成功。
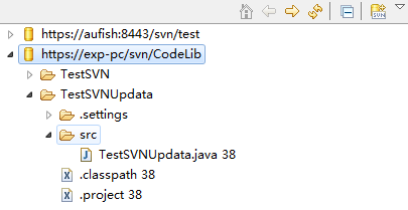
10.3. 本地代码与服务器代码的更新和冲突处理
在说明更新和冲突处理之前,先解释一下各种SVN图标含义。
当本地的项目是从SVN服务器上更新下来的时候,若本地或SVN服务器的代码有被修改过,则当进行如此操作时:在“Project Explorer”标签的本地项目上点击右键 Team 与资源库同步(“与资源库同步”仅是在本地和服务器进行比对,暂时并不会使得本地或服务器代码有任何改变)。
这时会在“Synchronize”标签中列出本地与SVN服务器上不一致的文件列表。文件列表中各个文件的右方会根据不同的情况出现不同的Icon(即SVN图标),它们的含义分别为:
 灰色向右箭头:本地修改过;
灰色向右箭头:本地修改过; 蓝色向左箭头:SVN上修改过;
蓝色向左箭头:SVN上修改过; 灰色向右且中间有个加号的箭头:本地比SVN上多出的文件;
灰色向右且中间有个加号的箭头:本地比SVN上多出的文件; 蓝色向左且中间有个加号的箭头:SVN上比本地多出的文件;
蓝色向左且中间有个加号的箭头:SVN上比本地多出的文件; 灰色向右且中间有个减号的箭头:本地删除了而SVN上未删除的文件;
灰色向右且中间有个减号的箭头:本地删除了而SVN上未删除的文件; 蓝色向左且中间有个减号的箭头:SVN上删除了而本地未删除的文件;
蓝色向左且中间有个减号的箭头:SVN上删除了而本地未删除的文件; 红色双向箭头:SVN上修改过,本地也修改过的文件。
红色双向箭头:SVN上修改过,本地也修改过的文件。
10.3.1. 更新处理
更新主要有两种操作形式:
- (1)从本地提交到服务器;
- (2)从服务器覆盖/更新到本地。
前者主要用于开发进度的更新,后者主要用于从服务器的备份恢复本地错误。两种操作都比较简单,在核对完本地和服务器代码后,只需在“Synchronize”标签中选中需要更新的文件(或文件夹),然后点击右击,找到“Team”,此时选择“提交”则是进行操作(1),选择“覆盖/更新”则是进行操作(2)。具体要进行哪种操作应该视情况而定,这里不再详细说明。
10.3.2. 冲突处理
产生冲突的原因很多,最普遍的一个原因就是:假设服务器上有源代码x,开发者A从服务器上复制了x的副本x1到本地Ax进行开发,开发者B从服务器上复制了x的副本x2到本地Bx进行开发。
当开发者A首先完成了他的开发任务时,此时其本地Ax的源代码就是x1*,当他x1*提交到服务器上后,服务器的源代码就被更新为x1*。
此后开发者B也完成了它的开发任务,此时其本地Bx的源代码就是x2*,当他试图把x2*提交到服务器上时,就出现了冲突。因为此时服务器的代码不再是x,而是被A修改过的x1*。x1*中不但有A增加的代码,原本x中还可能有被A删改过的地方。
此时B要提交代码x2*,就必须根据服务器的代码x1*先把x2*进行恰当的修改,使得修改后的x2**不但包含B的开发部分,还比包含A开发的x1*部分。
如下图所示为产生冲突的一种情况,Eclipse的SVN插件自动指出了本地与服务器不同或冲突的部分,B就能根据这些提示在本地进行修改再提交。结合下图在本地进行如下修改:
- (a)本地第6行由于是在本地被无故修改的,因此根据服务器进行恢复
- (b)本地第8行需要保留,因此不修改
- (c)服务器第8行需要被保留,因此复制到本地
- (d)服务器第10行不需要保留,因此不复制到本地
- (e)服务器第12行需要保留,复制到本地
- (f)本地第10行不需要保留,删除
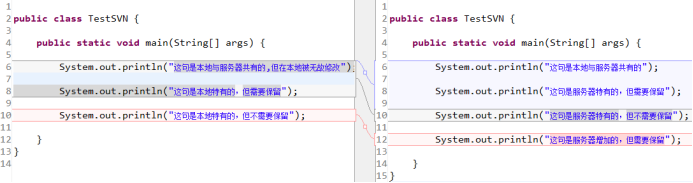
修改后如下图所示,此时冲突已解决,本地保存后,右击代码文件 -> Team -> 提交,即可更新到服务器。
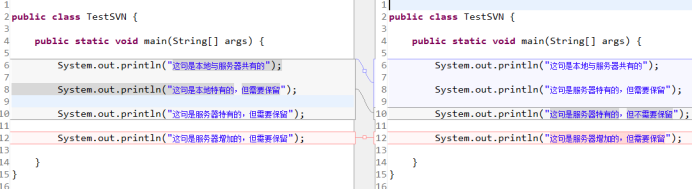
11. *版本控制
版本控制已在 第7.2节 介绍TortoiseSVN的Checkout功能时粗略提及过,本节将详细介绍如何利用Eclipse的SVN插件进行版本控制。TortoiseSVN的版本控制原理雷同,因此不再详细介绍,读者可自行摸索。
以下为示例。
如下图所示,首先在Eclipse建立一个新的本地项目“版本控制测试”。
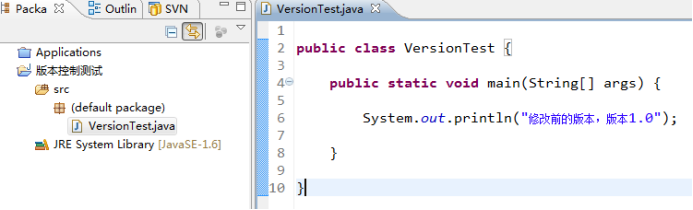
然后把该项目上传到SVN服务器:右击项目文件夹 -> Team -> Share project。
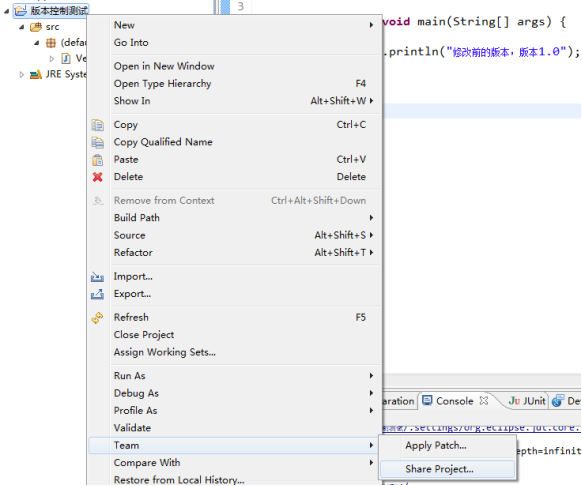
然后按下图依次进行操作。
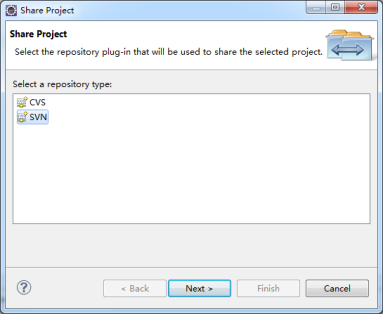
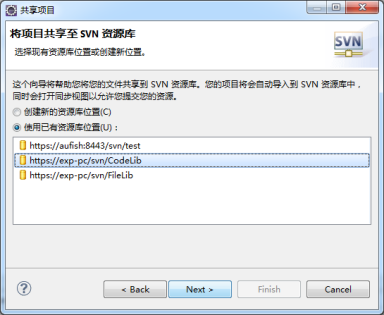
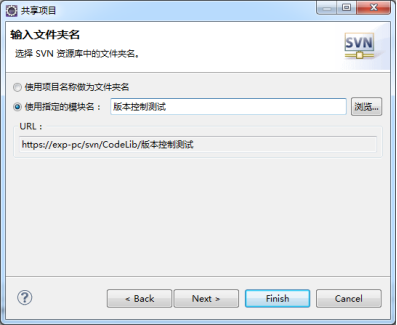
到这步为止,为当前提交到服务器的项目在“编辑提交注释”一栏中填写版本信息。这步很重要,是作为以后版本控制的依据。
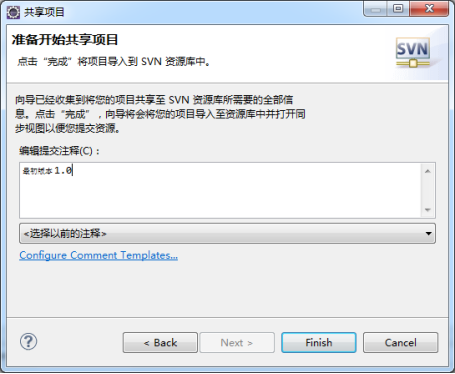
填写完版本信息后,点击Finish按钮,自动跳转到“Synchronize”标签(同步标签),在同步列表中出现等待同步到服务器的项目。右击“版本控制测试”项目的文件夹,选择“提交”,然后按提示操作即可把“版本控制测试”项目连同其版本信息写入SVN服务器。
若提交对话框的注释栏为空,请重新填写版本信息,也可利用下拉选择。
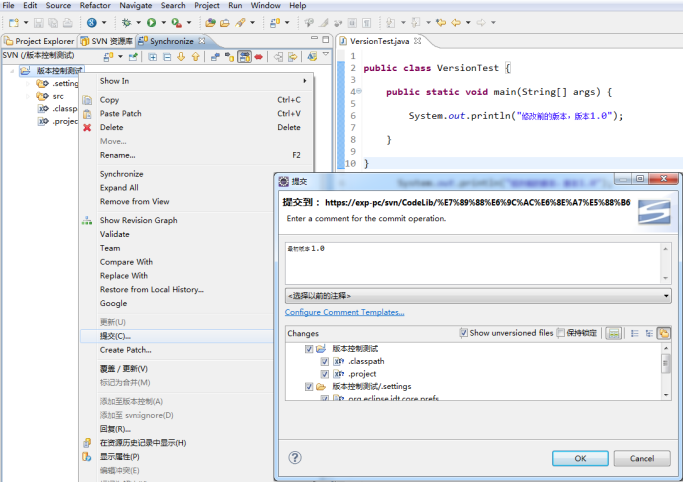
此时SVN服务器上只有“版本控制测试”项目的1.0版本。
现在回到本地,现在对本地的“版本控制测试”项目进行修改:
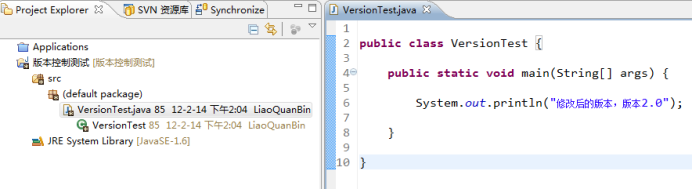
然后右击项目文件夹,选择“Team”,选择“与资源库同步”。自动跳转到“Synchronize”标签(同步标签)。右击“版本控制测试”项目的文件夹,选择“提交”。在出现的提交界面中填写新的版本号。
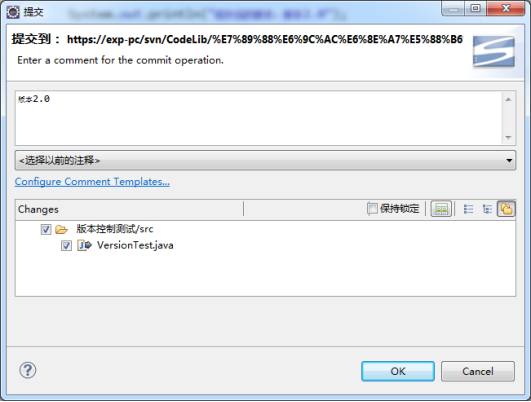
确认上传后,现在SVN服务器已经有了“版本测试控制”项目的1.0版本和2.0版本。虽然在SVN资源库中依然只有一个“版本测试控制”项目,这是因为SVN资源库默认是显示项目的最新版本。
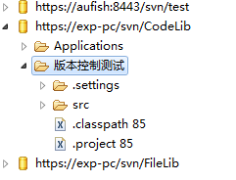
注意此时服务器上有两个版本1.0和2.0,而本地上只有最新的版本2.0。
下面我们试图把本地的版本恢复到1.0:
在资源库中右击“版本控制测试”,选择“检出为”。
可以看到“Check out HEAD revision”默认是被勾选的,表示从服务器检出最新版本(当前为2.0)的项目到本地。
- “Depth”为检出深度,默认为选中的整个资源文件,按需设置,这里为默认值。
- “Check out HEAD revision”下方有“Revision”,这里是填写希望检出的版本号,这里先不急着填,先点击“显示日志”。
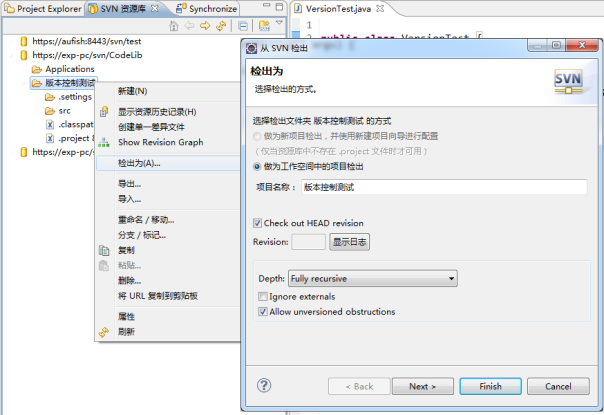
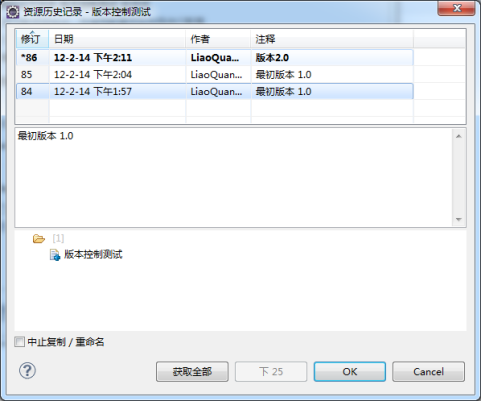
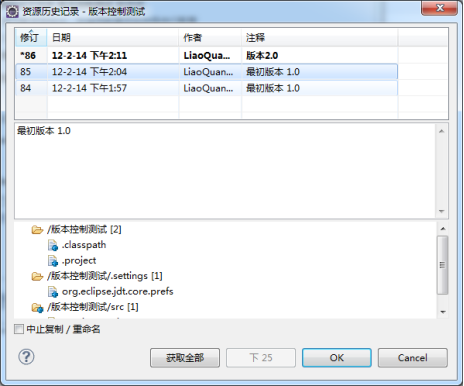
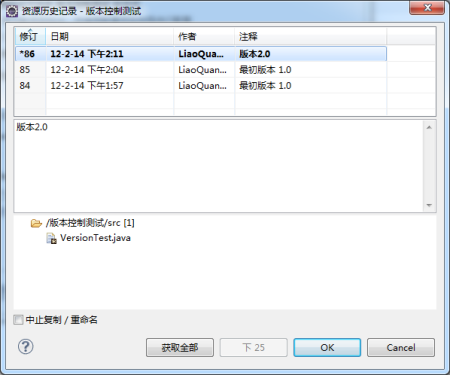
如上面几张图所示,可以看到点击“显示日志”后,出现了关于项目“版本控制测试”的修改日志列表,日志列表下方对应的是当前被选中的版本号的详细修改信息。但是出现了两个“最初版本1.0”和一个“版本2.0”。现在希望把本地项目恢复到1.0版本,应该选择哪个呢?
不难发现,最底下的“最初版本1.0”的修改信息只有1个空文件夹,那是之前我们把项目第一次同步到服务器时产生的:我们实际上分开了两步上传,先在服务器创建了项目文件夹,然后再上传项目文件,而这两次操作我们都编写了同一个版本号信息,因此会出现这种情况。
而中间的“最初版本1.0”的修改信息则是整个项目的内容,那么显然现在我们要恢复到的是中间的“最初版本1.0”,即修订号为85的版本。
至于“版本2.0”的修改信息只有“VersionTest.java”一个文件,这也是因为我们只对这个文件做了修改的缘故。
现在我们选择“最初版本1.0”(修订号为85)的版本,点击OK按钮。自动返回到检出界面,而“Check out HEAD revision”已不再被勾选,“Revision”一栏自动被填写了对应修订号85。点击Finish按钮,提示覆盖本地项目,点击OK按钮即可。
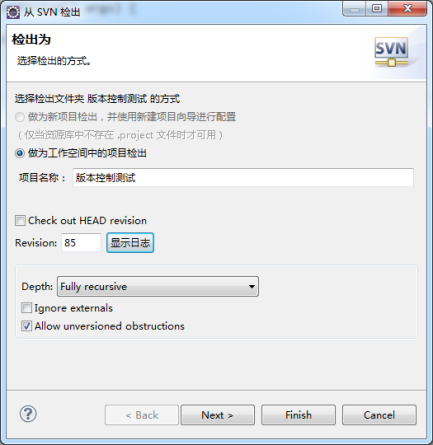
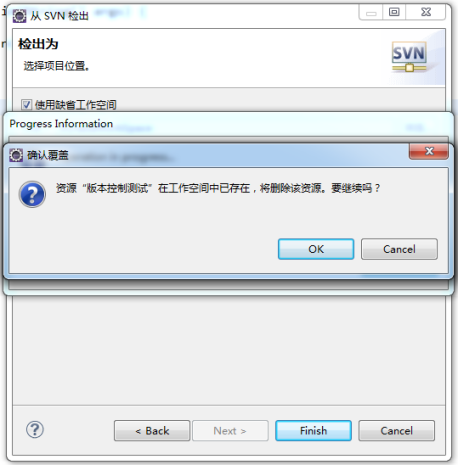
返回本地项目查看,已被恢复至1.0版本(如下图)。
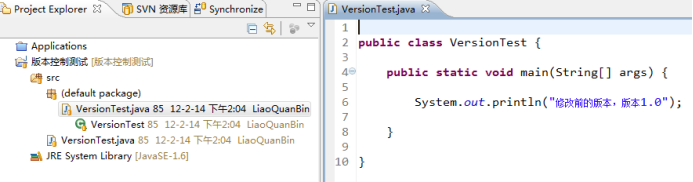
类似地,现在也可以从服务器中把最新的版本2.0重新检出到本地,方法一样,具体步骤不再阐明。